|
P0016 |
自學PPT第十二天PPT轉場轉化效果製作 |

背景圖
首先要找到一張背景圖。
步驟1.點取「插入 > 圖片 > 此裝置」指令。
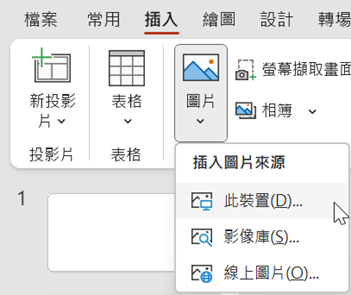
步驟2.點取圖片所在資料及圖片。

步驟3.點取「插入」鈕,將圖片插入到投影片,並拖曳八個空心圓調整與投影片同一大小。

矩形
步驟4.點取「插入 > 圖案 > 矩形」圖示。
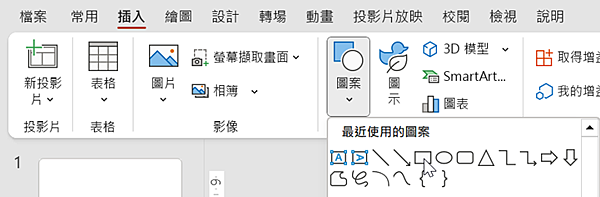
步驟5.在投影片中繪製與投影片同大小的矩形。

文字方塊
步驟6. 點取「插入 > 文字方塊 > 繪製水平文字方塊」指令。。

步驟7.在投影片繪製一矩形,輸入「HONGKONG」字串,這字串可以自行輸入合適字串。
步驟8.設定字串字型,本例為「BAUKAUS 93」字型愈粗效果愈好及字型大小「220」。


步驟9.按住CTRL鍵不放,再點取矩形及文字方塊。

步驟10.點取「圖形格式 > 合併圖案 > 合併」指令。

結果如下圖。

步驟12.點取第一張投影片縮圖,按CTRL+C鍵複製,再按CTRL+V鍵貼上相同的一張投影片。

步驟13.點取「檢視 > 縮放」圖示。

步驟14.在【縮放】對話方塊,點取百分比微調方塊,輸入「10%」。

步驟15.點取「確定」鈕。
步驟16.在矩形上方按滑鼠右鍵,再點取「大小及位置」指令。

步驟16.在【設定圖形格式】對話方塊,點取「高度」欄位,輸入「100」。
步驟17.點取「寛度」欄位,輸入「700」。

步驟18.將矩形拖曳到適當位置,投影片剛好填滿英文字空白位置。
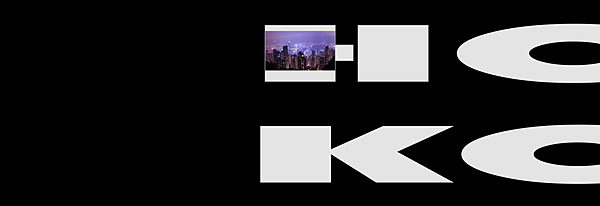
步驟19.點取第一投影片,再點取「轉場 > 轉化」圖示。
步驟20.點取「轉場 > 投影片換頁 > 滑鼠按下時」核取方塊使其不打勾。
步驟21.點取「轉場 > 投影片換頁 > 每隔」核取方塊使其打勾,並設定為1秒鐘。

步驟22.點取第二投影片,再點取「轉場 > 轉化」圖示。
步驟23.點取「轉場 > 投影片換頁 > 滑鼠按下時」核取方塊使其不打勾。
步驟24.點取「轉場 > 投影片換頁 > 每隔」核取方塊使其打勾,並設定為1秒鐘。






 留言列表
留言列表


 待過公司
待過公司