教學範例:
操作步驟:
1.點取「檔案> 開啟舊檔」指令。
2.點取「搜尋位置」選擇範例檔存放位置。
3.點取欲開啟的範例檔,本例為:「M03-人像印章.PSD」,如下圖所示。
4. 點取「開啟舊檔」鈕,將範例檔開啟到PS中。
5.點取「視窗 > 圖層」指令,開啟「圖層」面板。
6.點取圖層面板右下方「建立新圖層」圖示,產生一個名為「圖層1」的圖層,如下圖所示。
7.將滑鼠指標移到工具箱「矩形工具」圖示上方,按住滑鼠左鍵不放,待子選單出現後,點取「橢圓形工具」項目,如下圖所示。
8.點取屬性列「填滿像素」圖示,如下圖所示。
9.將滑鼠指標移到影像中臉部左上角(要框選範圍的垂直與水平交界處),拖曳滑鼠左鍵,拉一個橢圓形出來,如下圖所示。
這個動作只是要將臉蛋蓋住。
10.將滑鼠指標到「圖層」面板「圖層1」上方,按住滑鼠左鍵不放,將「圖層1」拖曳到「圖層0」下方,如下圖所示,再放開滑鼠左鍵,調整圖層順序位置。
11.點取「圖層」面板「圖層0」項目。
12.點取「圖層」面板「不透明度」調節鈕,使其值趨近「50%」,如下圖所示。
13.如果橢圓形遮住的臉部位置有些偏移的話,可以點取工具箱的「移動工具」,再拖曳影像,使框選範圍內容為我們所要的部內容,如下圖所示。
14.調節好了以後,點取「圖層」面板「不透明度」調節鈕,將其值調回「100%」,如下圖所示。
15.在「圖層0」上方,按滑鼠右鍵一下,選擇「建立剪裁遮色片」項目,如下圖所示。
我們希望在印章邊緣繪製一圈線條。
16.點取「圖層1」。
17.點取「FX(增加圖層樣式)」鈕,選擇「筆畫」項目,如下圖所示,開啟「圖層樣式」對話方塊。
18.點取「顏色」色塊,如下圖所示,開啟「選取筆畫顏色」對話方塊。
19.在「選取筆畫顏色」對話方塊,點取我們所要的顏色,如下圖所示。
20.點取「#」欄位,將其值框選起來,如下圖所示,再按鍵盤的 CTRL + C 鍵,將其複製到剪貼簿中。
21.點取「確定」鈕,回到「圖層樣式」對話方塊。
22.點取「位置」下拉方塊,選擇「外部」項目。
23.將滑鼠指標移到「尺寸」調節鈕上方,按住滑鼠左鍵拖曳,設定線條粗細,一邊拖曳一邊要看影像的外圍框線,調到自己喜歡的粗細,本例為「40」,即放開滑鼠左鍵。
24.點取「確定」鈕,將影像套用設定。
25.將滑鼠指標移到「圖層0」上方,點取「圖層」面板下方中「建立新填色或調整圖層」鈕,選擇「臨界值」項目,如下圖所示,開啟「臨界值」面板。
26.在「臨界值」面板中,拖曳調節鈕至合適的數值,本例為「196」,如下左圖所示,一邊拖曳一邊要預視影像調節的結果,如下右圖所示。
27.在「臨界值1」圖層上方,按滑鼠右鍵一下,選擇「建立剪裁遮色片」項目,如下圖所示。
28.點取「圖層」面板下方的「建立新填色或調整圖層」鈕,選擇「純色」項目,開啟「揀選填色」對話方塊。
29.在「揀選填色」對話方塊,點取「#」欄位,再按鍵盤的 CTRL + V 鍵,將剛剛複製的顏色值貼入到欄位中,如下圖所示。
30.點取「確定」鈕,則會產生「色彩填色1」圖層,同時影像會填滿剛剛設定的色彩,如下圖所示。
31.在「色彩填色1」圖層上方,按滑鼠右鍵一下,選擇「建立剪裁遮色片」項目,如下圖所示。
這時影像會變成橢圓形,如下圖所示。
32.點取「圖層」面板左上方「設定圖層的混合模式」下拉方塊,選擇「濾色」項目,如下圖所示。
若要調整人像印章大小。
33.點取「圖層1」圖層,再按鍵盤的 CTRL + T 鍵,使影像出現八個方形控制點,如下圖所示。
34.將滑鼠指標移到方形控制點上方,按住滑左鍵拖曳,即可調整印章大小。
35.若要調整印章內容,即可以將滑鼠指標移到框範圍中間,按住滑鼠左鍵拖曳,調整選取區顯示內容。
結果圖:
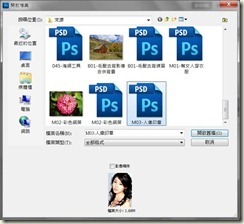

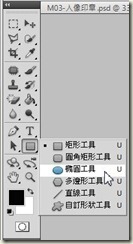
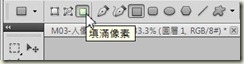





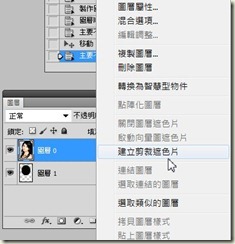
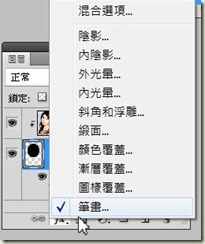
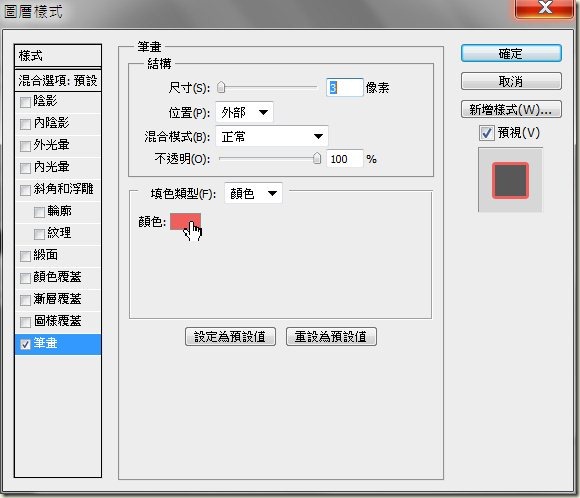
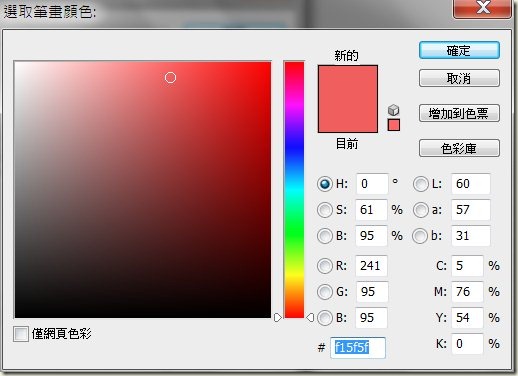
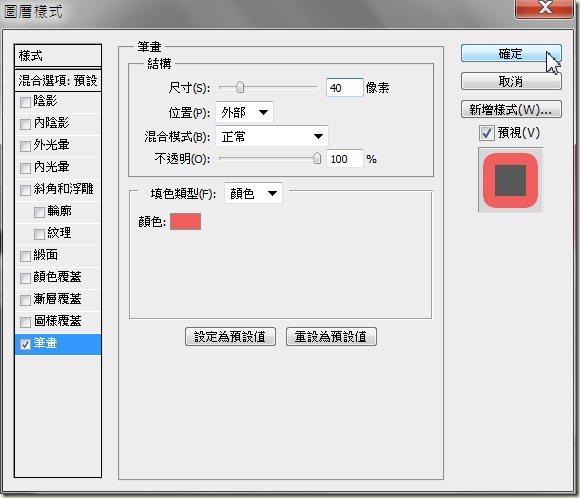

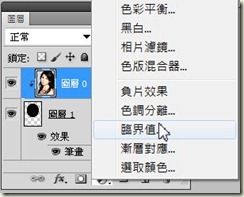
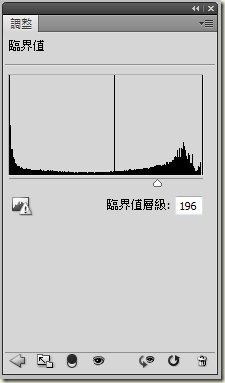

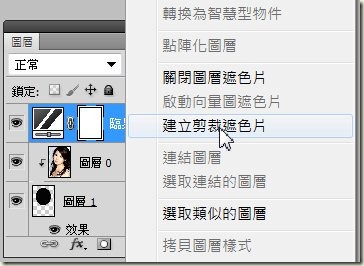

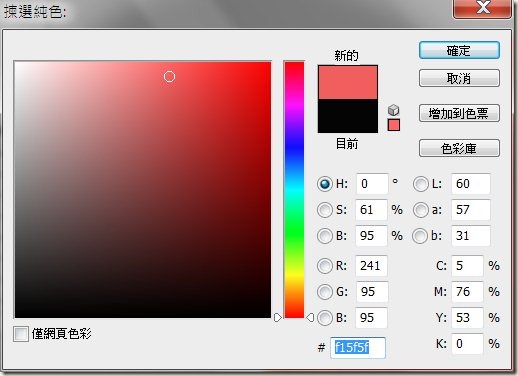
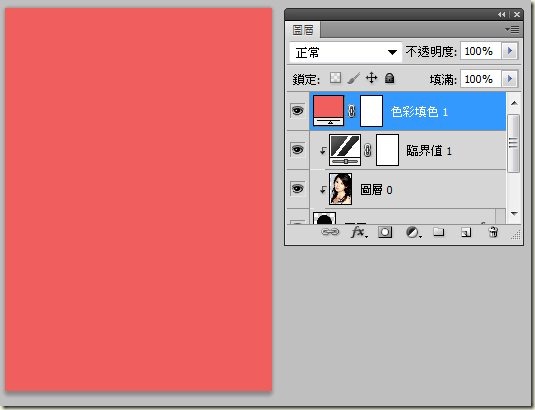
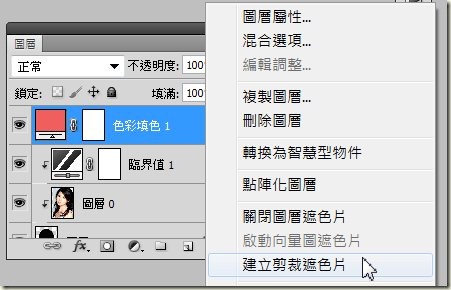
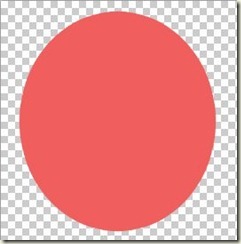
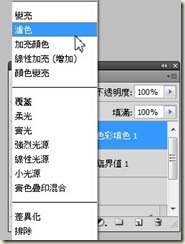

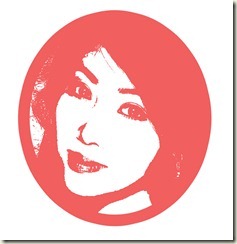






 留言列表
留言列表


 待過公司
待過公司