四、多餘的空格或不可見字元
第7種:資料表中指定範圍儲存格含有多餘的空格,以下圖為例,由於A欄學號某儲存格(A5)內含有多餘的空格,造成查找錯誤。
錯誤原因:多一個空格,用不帶空格的字元查找當然會出錯了。
解決方案:
1、點取含有空格(白)字元儲存格,手動刪除掉空格(白)字元。建議用這個方法;
2、在公式中用TRIM函數替換空格而必須要用資料公式形式輸入。
B12儲存格輸入公式「=VLOOKUP(A9,TRIM(A1:D6),2,0)」後,按CTRL + SHIFT + ENTER將其轉換為陣列形式「{=VLOOKUP(A9,TRIM(A1:D6),2,0)}」。
【注意】如果儲存格內容為純數值時,在數值前後按空白鍵輸入空白字元,看時沒問題,但當按ENTER鍵後,EXCEL 會自動刪除空白字元。
第8種:類空格但非空格的字元。
在指定範圍的某些儲存格中存在大量的「空格」,但又用空格無法替換掉時,這些就是所的「類空格」的不可見字元,這時可以“以其人之道還之其人之身”,直接在儲存格中複製不可見字元貼到取代視窗,取代掉即可。
第9種:不可見字元的影響
以下圖為例的A欄中,A欄中看不到不存在空格和類空格字元,但查找結果還是出錯。
出錯原因:這是從網頁或資料庫中導入資料時帶來的不可見字元,造成了查找的錯誤。
解決方案:在A欄後插入幾列空白欄,然後對A欄進行分欄操作,點取「資料 > 資料剖析」圖示,如下圖所示。
在「資料剖析精靈 - 步驟3之1」對話方塊,先選擇「分隔符號」選項鈕,如下圖所示,在點取「下一步」鈕。
在「資料剖析精靈 - 步驟3之2」對話方塊,選擇無法顥示的空白字元為何,例如「TAB鍵」,若是其他不可顯示的字元,則點取「其他」核取方塊右邊文字區塊,按CTRL + V貼上無法顯示的字元,如下圖所示,再點取「下一步」鈕。
在「資料剖析精靈 - 步驟3之3」對話方塊,一一點取不同的欄位,設定其資料格式,設定完成後點取「完成」鈕,即可把不可見字元分離出去。
第10種:反向查找VLOOKUP不支援產生的錯誤。
以下圖為例,在資料表中,想要根據姓名查找學號,結果返回了錯誤。
錯誤原因:VLOOKUP不支持反向查找。
解決方法:
1、用IF函數重組區域,讓兩列顛倒位置。
B12儲存格公式為「=VLOOKUP(A12,IF({0,1},A2:A7,B2:B7),2,0)」
2、用INDEX + MATCH組合實現。
B12儲存格公式為「=INDEX(A2:A7,MATCH(A12,B2:B7,0))」
第11種:萬用字元引起的查找錯誤
以下圖為例,根據分數區間查找其等級傳回錯誤值。
錯誤原因:「~」用於查找萬用字元,如果在VLOOKUP公式中出現,會被認為特定用途,非真正的~。如在表格中尋找3*6 ,356,376也被查找到。
如果精確查找3*6,需要使用~,如下圖所示。
解決方法:用~~就可以表示查找~了。所以公式可以修改為E3儲存格公式為「=VLOOKUP(SUBSTITUTE(D3,"~","~~"),A2:B7,2,0)」。
第12種:VLOOKUP函數第1個參數不直接支援陣列形式產生的錯誤
以下圖為例,同時尋找A和C,然後用AVERAGE函數求學期成績平均。
錯誤原因:VLOOKUP第一個參數不能直接用於陣列。
解決方法:利用N/T+IF結構轉化一下陣列,如果不瞭解N/T+IF結構用法,可以參考下面這個公式。
公式修改為:
C11儲存格公式為「=AVERAGE(VLOOKUP(T(IF({1},A11:B11)) , B2:E7 , 4 , ) ) 」。
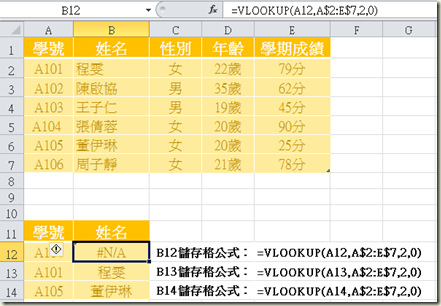
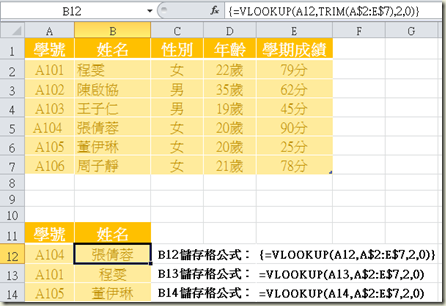
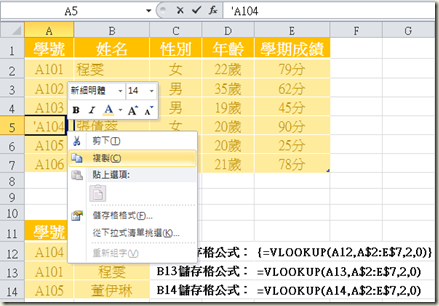
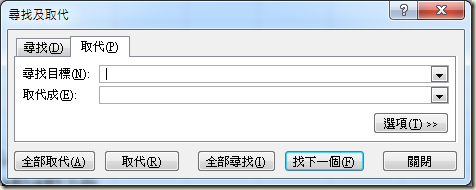
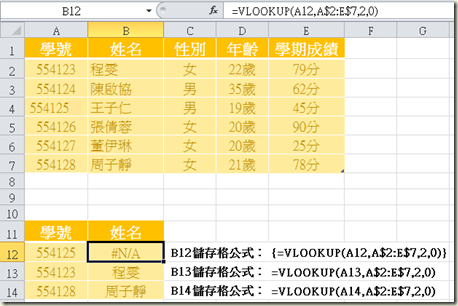
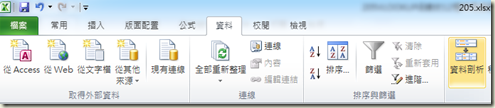
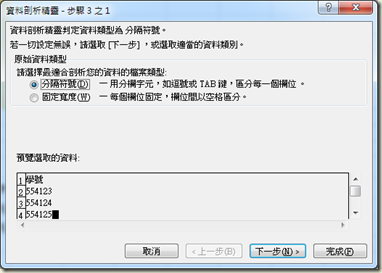
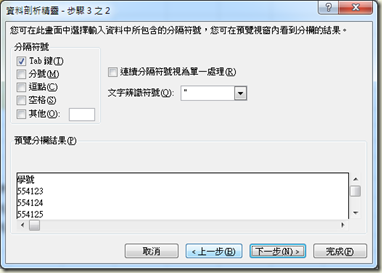

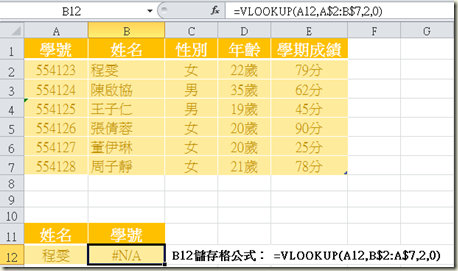
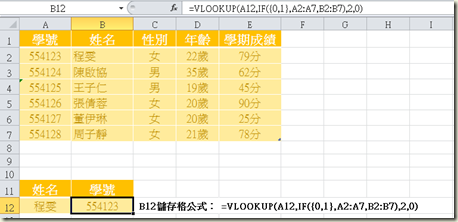
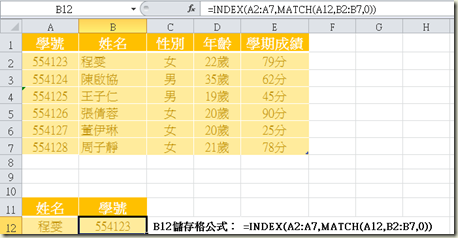
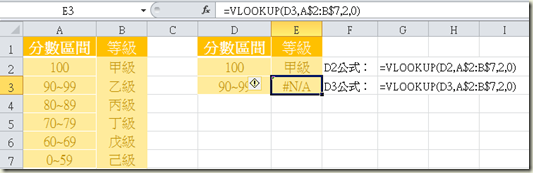
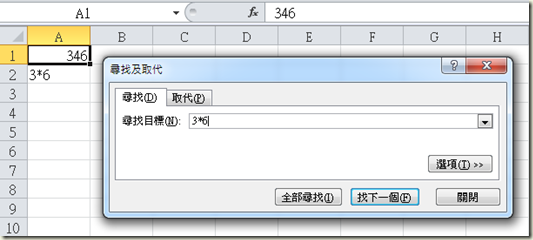
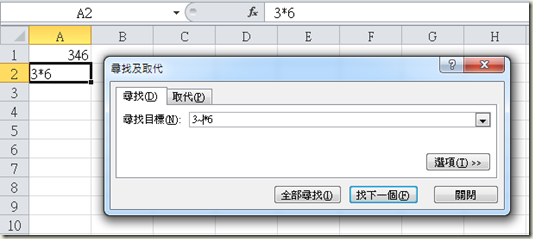
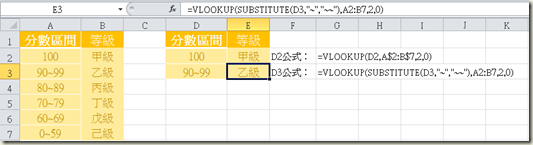
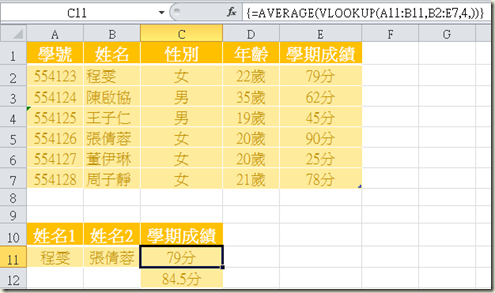






 留言列表
留言列表


 待過公司
待過公司