| 279 | 避免Excel公式中常見錯誤的方法和技巧 |
本文列舉了可能出現在Excel公式中的錯誤,也介紹了如何避免這些Excel公式錯誤的方法和技巧。
一、左右括號()不匹配
一個最為常見的錯誤是在輸入公式後,當按下「Enter」鍵後,收到 Excel 的錯誤資訊,如下圖所示,同時公式不允許被輸入到儲存格中。
這個錯誤的最主要原因是使用者的錯誤操作,即是使用者用輸入了左括號或右括號。但是如果使用者輸入函數後只輸入了左括號,那麼在按下「Enter」鍵後,Excel 會自動補齊缺少的右括號,並在儲存格中顯示公式的結果。
二、以#號填充儲存格
有時輸入公式後,儲存格會被 # 號填充。出現這種情況可能有以下原因 :
欄寬不足以容納儲存格中的內容。
這個問題很好解決,只需加大列寬即可。
三、日期資料變靠左對齊
儲存格包含一個無效日期,例如:1900/01/01之前日期。
這個問題則需要檢查公式中的日期是否在 Excel 的有效範圍之內。Excel 不支援 1900 年以前的日期。
四、空白但非空的儲存格
有些儲存格中看似並無任何內容,但是使用 ISBLANK 函數或 COUNTA 函數進行判斷或統計時,這些看似空白的儲存格仍被計算在內。例如:將「=IF(A1<>"","有內容","")」公式輸入B1儲存格,用於判斷A1儲存格是否包含內容,如果包含內容,則傳回“有內容”,否則返回空字串。
當儲存格 A1 無任何內容時,儲存格 B1 顯示空白,如下圖所示。用戶也許會認為儲存格 B1 是空的,但其實不是。
如果使用 ISBLANK 函數測試,就會發現該函數傳回 FALSE,說明儲存格 B1 並非空白內容,如下圖所示。
五、顯示值與實際值
如下圖所示,將A1~A3儲存格中的值設置為保留 5 位小數,然後在儲存格A4中輸入一個加總公式,用於計算儲存格A1:A3的總和,但是發現得到了錯誤的結果。
這是由於公式使用的是範圍A1:A3中的真實值而非顯示值所致。使用者可以點取「檔案 > 選項」指令,在開啟的「Excel 選項」 對話方塊「進階」標籤中點取「以顯示值為主」核取方塊使其打勾,如下圖所示。
當打勺後會出現「MICROSOFT EXCEL」對話方塊,告訴我們資料將永遠失去其精準度,同時此後 Excel 將使用顯示值進行計算。
注意:該功能務必謹慎使用。因為它也會影響輸入到儲存格中的值。如果儲存格包含1.68,通過設置儲存格格式為數值格式會顯示為2。當開啟該功能後,該儲存格的值就是2,即使關閉該功能,儲存格的值也無法恢復到1.68。
Excel版本提醒
如果是在 Excel 2003 中操作,需要點取「工具 > 選項」指令,然後在打開的「選項」對話方塊的「重新計算」標籤中進行設置。
六、傳回錯誤值
沒有任何人能夠保證在 Excel 中輸入的公式永遠正確,當出現問題時,應該首先瞭解導致問題的大致原因,以便找到問題解決的方法。
http://ccenjor.pixnet.net/blog/post/221754575
七、迴圈引用
如果儲存格的公式中引用了公式所在的儲存格,當按下「Enter」鍵完成公式輸入時,會彈出如下圖所示的對話方塊,表示當前公式正在循環參照引用所在儲存格。
按一下「確定」鈕,公式會傳回 0,如下圖所示。
然後可以重新編輯公式,以便解決公式循環參照的問題。如果公式中包含了間接循環參照,Excel 將會使用箭頭標記,以便指出產生循環參照的根源在哪兒。
大多數情況下,循環參照是一種公式錯誤。然而,有時也可以利用循環參照來巧妙地解決一些問題。如果需要使用循環參照,則首先要開啟反覆運算計算功能 :
步驟1:按一下 Excel 視窗左上角的「檔案 > 選項」命令,打開「Excel 選項」對話方塊。
步驟2:選擇「公式」選項,在右側點取「啟用反覆運算」核取方塊使其打勾,如下圖所示。
根據需要修改「最多次數」中的數值,該數值表示要進行循環參照的次數。使用者可以通過指定「最大誤差」來控制反覆運算計算的精確度,數字越小,則說明要求的精確度越高。
Excel版本提醒
如果是在 Excel 2003 中操作,需要按一下功能表列中的「工具 > 選項」指令,然後在打開的「選項」對話方塊的「重新計算」標籤中進行設置。
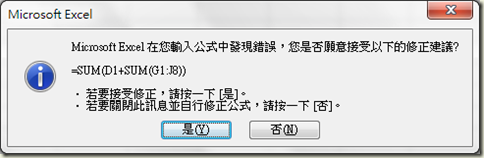
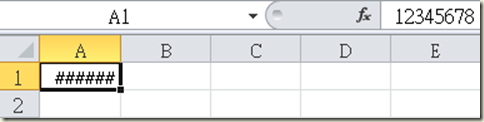
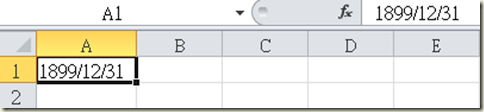

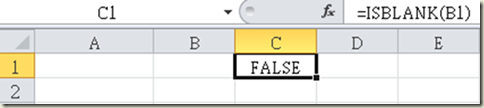
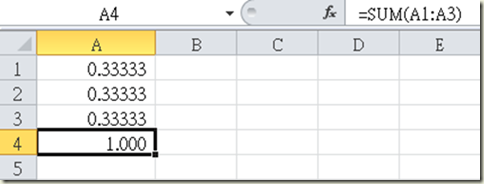
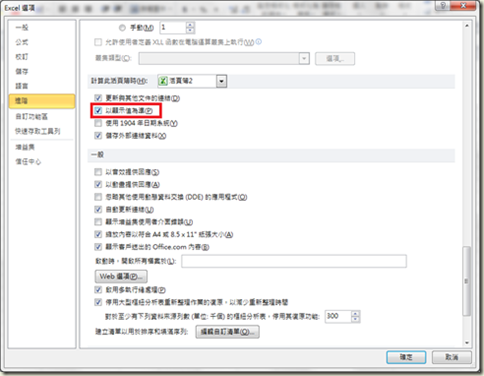
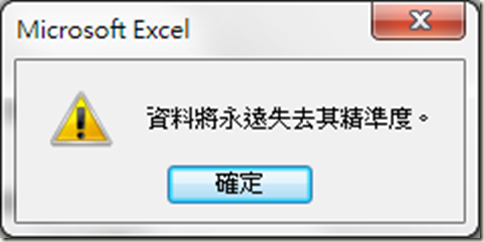

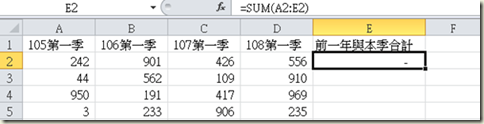
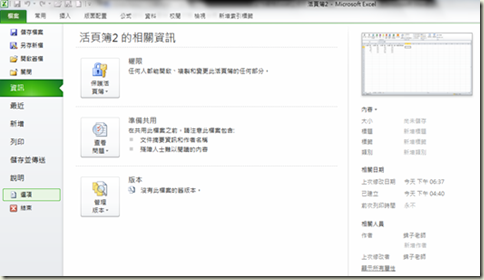
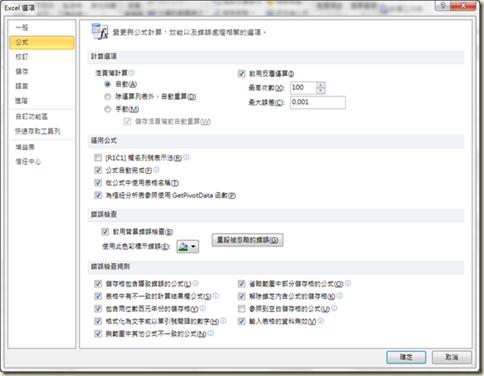






 留言列表
留言列表


 待過公司
待過公司