| G14 | 圖表製作-Bullet圖表 | ||||
| 示範檔 | 範例檔 | 10-27.XLSX | 結果檔 | 無 | |
BULLET圖是國外資料視覺化專家STEPHEN FEW發明的一種圖表類型,常用於KPI指標實績與預算目標的比較。BULLET圖的初衷是用來取代儀表板圖表,它可以呈現KPI,特別是多個KPI的完成狀況,而不需占用大的空間,適合一頁式DASHBOARD報告的設計。
BULLET圖的閱讀方式如下圖,黑色細條表示指標實績,小直線表示預算目標,不同深淺的藍色範圍表示不同的效衡量區間。
借助類似MICROCHART等工具,可以方便地EXCEL在中加入BULLET圖。但如果我們對外發出.XLSX檔,可能需要對方電腦也裝有相關軟體或字型才能閱讀。所以直接用EXCEL做BULLET圖仍是比較好的辦法。
BULLET圖有橫式的、也有直式的。直式使用堆疊直條圖與折線圖可以比較容易完成,橫式的比較困難。
首先準備資料,如下圖所示,假設企業有以下績效衡量標準:70%以上為一般,70~85%為良好,85~100%為優秀。
Step 1. 框選B3~G8儲存格。
Step 2. 點取「插入 > 圖表 > 直條圖 > 堆疊直條圖」,自動繪製一個直條圖。
Step 3. 點取「圖表工具/設計 > 資料 > 切換列/欄」,結果如下圖所示。
Step 4. 點取「實際」資料數列,再按滑鼠右鍵,選擇「資料數列格式」項目。
Step 5. 在「資料數列格式」對話方塊,點取「類別間距」調節鈕,設定其值為300%,使線條變窄。
Step 6. 點取「副座標軸」核取方塊,將其設定位於副座標。
Step 7. 點取「關閉」鈕。
Step 8. 點取「目標」資料數列,再按滑鼠右鍵,選擇「資料數列格式」項目。
Step 9. 在「資料數列格式」對話方塊,點取「副座標軸」核取方塊,將其設定位於副座標。
Step 10. 點取「關閉」鈕。
Step 11. 點取「圖表工具/設計 > 類型 >變更圖表類型」。
Step 12. 在「變更圖表類型」對話方塊,點取「折線圖」類別,再點取「折線圖」圖示,如右圖所示。
Step 13. 點取「確定」鈕。
Step 14. 刪除「副座標軸 (數值)垂直軸」,就是圖右邊的Y軸。
點取「目標」資料數列,再按滑鼠右鍵,選擇「資料數列格式」項目。
Step 15. 在「資料數列格式」對話方塊,點取「類別間距」調節鈕,設定其值為100%,使線條變寬。
Step 16. 點取「關閉」鈕。
這是圖表己經出現了BULLET圖表的雛形,如下圖所示。
Step 17. 點取「目標」資料數列,再按滑鼠右鍵,選擇「資料數列格式」項目。
Step 18. 在「資料數列格式」對話方塊,點取「標記選項」類別,再點取「內建」核取方塊。
Step 19. 點取「類型」下拉清單,選擇「線條」項目,再點取「大小」微調方塊,設定其值為28,要與圖表中直條寬度一致,如下左圖所示。
Step 20. 在「資料數列格式」對話方塊,點取「線條色彩」類別,再點取「無線條」核取方塊,如下右圖所示,表示資料點間不要有線條連結。
設定各組資料點的填滿色彩並設定無線條,如下圖所示。
如果我們要將條圖改成橫條圖,若是依照上述方法製作堆疊橫條圖及折線圖,並無法做出一個橫式的BULLET圖。所以要借助攝影及旋轉技巧來達成。
設定X、Y座標軸標籤全部270度。
將圖表格式化至一個合適的儲存格範圍大小。
框選儲存格範圍,再拍照。
將拍照的圖片右旋轉90度,就得到一個橫BULLET式圖。
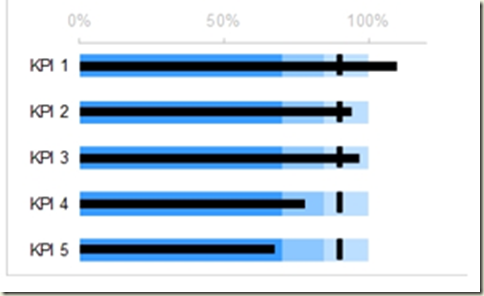
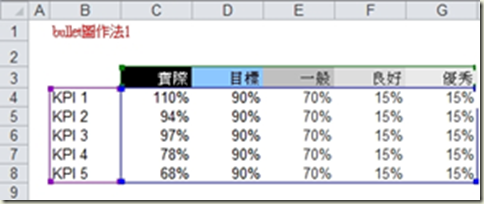
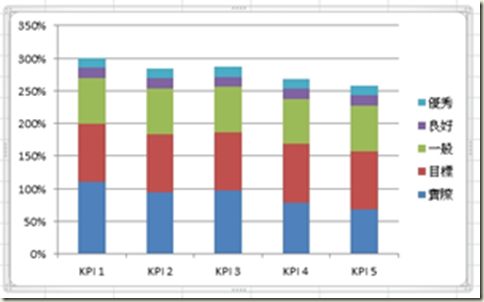
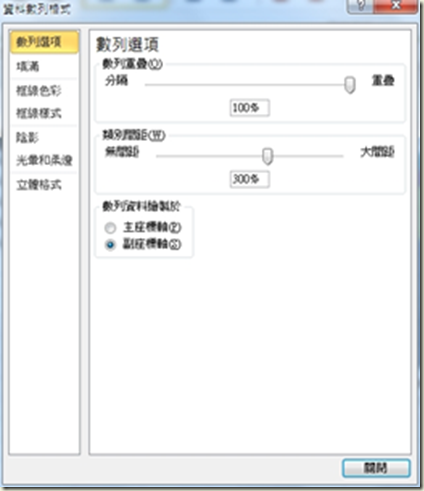
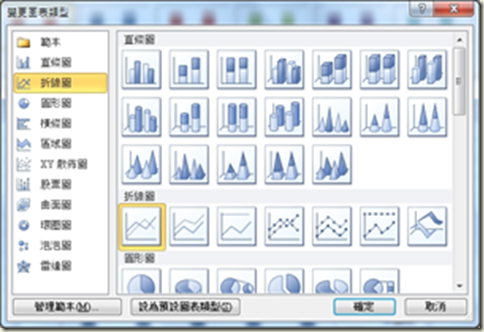
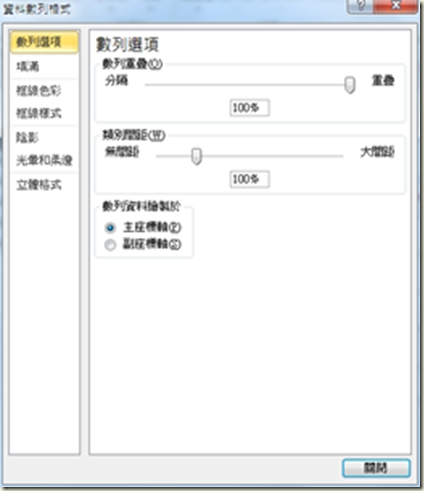
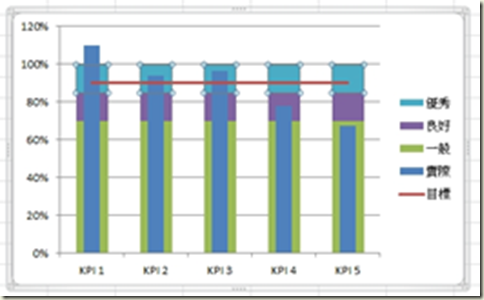
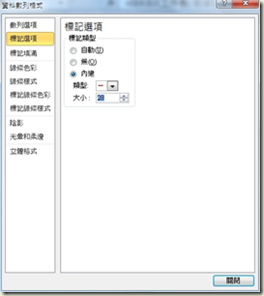
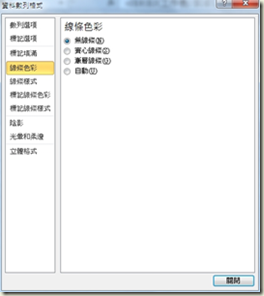
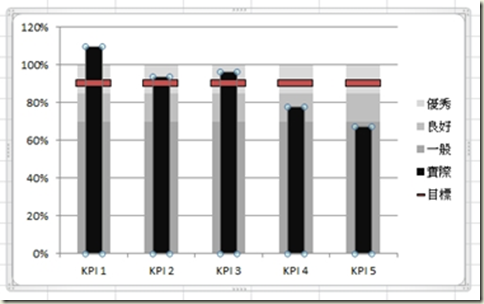






 留言列表
留言列表


 待過公司
待過公司