| 391 | 盤點Excel中6個怪異的公式 | ||||
| 示範檔 | 無 | 範例檔 | 391.XLSX | 結果檔 | 無 |
在Excel中有時會看到一些奇奇怪怪的公式,為了幫助新手學習,本單元中特將Excel 中6個怪異的公式寫出來,供大家參考。
n =SUM(工作表1:工作表3!A1)
揭密:這是SUM的多工作表求和公式。
用法:=SUM(開始表名:結束表名!儲存格地址)。
作用:可以對2個表之間的所有表的同儲存格位址進行求和。
n =SUM(5:5 D:D)
揭密:這是一個交叉參照的求和公式,用空格隔開2個範圍。
用法:=SUM(範圍1 範圍2)。
作用:可以對Excel中2個儲存格交叉範圍進行參照。
n =SUM(A2:OFFSET(C2,1,2))
揭密:在範圍參照中使用函數傳回的儲存格參照。
用法:範圍開始儲存格:函數傳回的參照。
作用:生成動態範圍參照和簡化公式用。
n =_XLFN.=SUMIFS(C:C,A:A,I2,B:B,I3)
揭密:如果在2003版中打開2007版以後用新增函數創建的公式,會自動添加前置字元_XLFN。
用法:_XLFN.新增函數名稱(參數1,參數2)。
作用:保證新版本的公式結果在老版本下能正常顯示。
n =SERIES(工作表1!$E$1,工作表1!$A$2:$A$10,工作表1!$E$2:$E$10,2)
揭密:選取圖表系列時,在編輯欄中顯示該公式,是圖表的資料來源和設置。
用法:=SERIES(欄位名,X軸標識,資料範圍,系列序號)。
作用:可以修改該公式改變圖表的設置。
n =GETPIVOTDATA("銷售額",$A$3,"部門","銷售一部")
揭密:輸入「=」號,然後再選取樞紐分析表一任一儲存格就會自動生成樞紐分析表的參照公式。
用法:=GETPIVOTDATA("值欄位名",樞紐分析表內任一儲存格,"欄位1","欄位1值,"欄位2","欄位2值")。
作用:參照樞紐分析表的值。
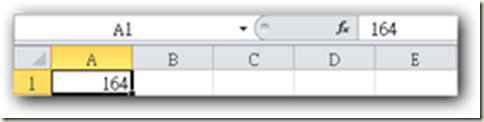
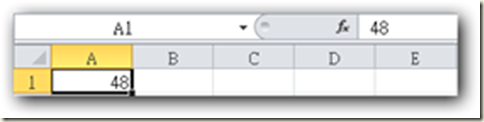
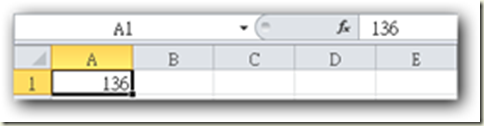

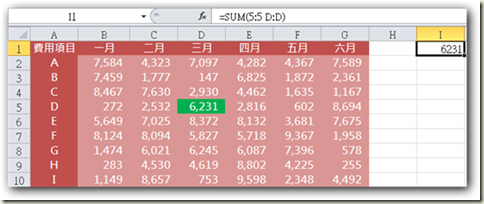
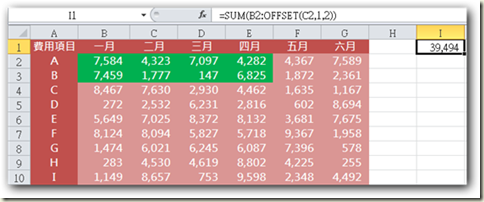
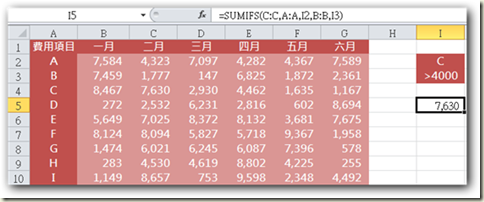
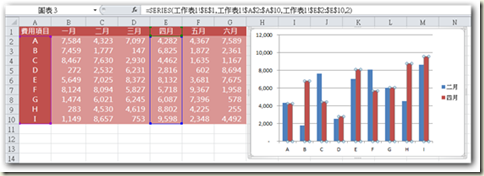
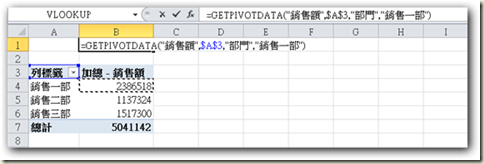






 留言列表
留言列表


 待過公司
待過公司