| 557 | 實例圖解如何將Excel中的條件格式轉成普通格式 | ||||
| 示範檔 | 無 | 範例檔 | 557.XLSX | 結果檔 | 557F.XLSX |
如何把Excel工作表中表格的格式化條件轉成普通格式呢?Excel格式化條件功能可以根據儲存格內容有選擇地自動應用格式,它為Excel增色不少的同時,還為我們帶來很多方便。如果讓「格式化條件」和「公式」做結合使用,則可以發揮更大的威力。可是當我們使用「格式化條件」自動產生儲存格格式後,又怎麼轉換成普通格式呢?本單元實例圖解如何將Excel 2013中的格式化條件轉成普通格式的過程,希望對大家的學習有所幫助。
有位同學在我的Excel工作表裡設置了一個格式化條件,工作表就變成了漂亮的「地磚」,如下圖所示。
框選A1:T40儲存格。
點取「常用 > 樣式 > 設定格式化的條件 > 新增規則」指令,開啟「設定格式化的條件規則管理員」對話方塊。
點取「新增規則」鈕,開啟「編輯格式化規則」對話方塊。
點取「格式化在上公式為TRUE的值」欄位,輸入公式:「=MOD(ROW()+COLUMN(),2)」,如下圖所示。
點取「格式」鈕,開啟「儲存格格式」對話方塊。
點取「填滿」標籤。
點取「背景色彩」區塊任一色塊,作為儲存格色彩,如下圖所示。
點取「字型」標籤。
點取「色彩」下拉方塊,再點取「白色」色塊,如下圖所示。
點取「確定」鈕,回到「編輯格式化規則」對話方塊。
點取「確定」鈕,回到「設定格式化的條件規則管理員」對話方塊,會增加了一個規則,如下圖所示。
點取「確定」鈕,這時工作表變成像地磚一樣。
可是格式化條件一經刪除,「地磚」就不見了,想貼到別的地方呀,也只能帶著格式化條件一起貼,用什麼辦法能不帶格式化條件貼出「地磚」來呢?
很容易的,Excel 2013裡搞不定就貼到Word裡再貼回來:
框選A1:T40儲存格範圍。
點取「常用 > 剪貼簿 > 複製」圖示或按CTRL +C鍵複製到剪貼簿。
進入Word後,點取「常用 > 剪貼簿 > 貼上」圖示或按CTRL + V鍵,將剪貼簿內容貼到WORD。
再將整個表格框選起,如下圖所示,點取「常用 > 剪貼簿 > 複製」圖示或按CTRL +C鍵複製到剪貼簿。
再回到Excel中,點取「常用 > 剪貼簿 > 貼上 > 選擇性貼上」指令,開啟「選擇性貼上」對話方塊。
點取「貼上成為」列示方塊中的「Microsoft Word 文件 物件」項目,如下圖所示。
點取「確定」鈕,則工作表中儲存格一樣會像地磚一樣,如下圖所示。
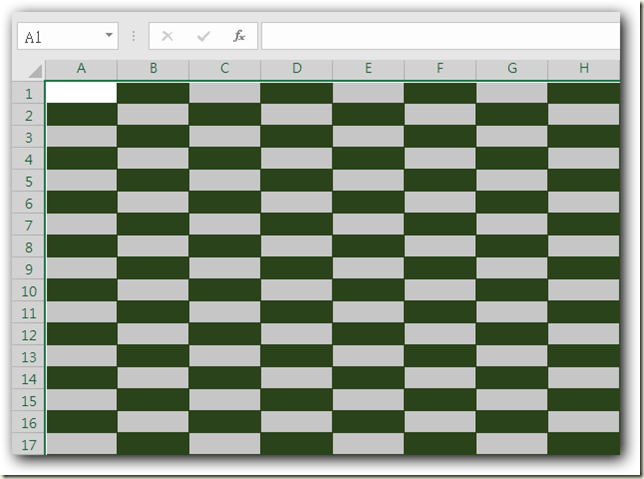
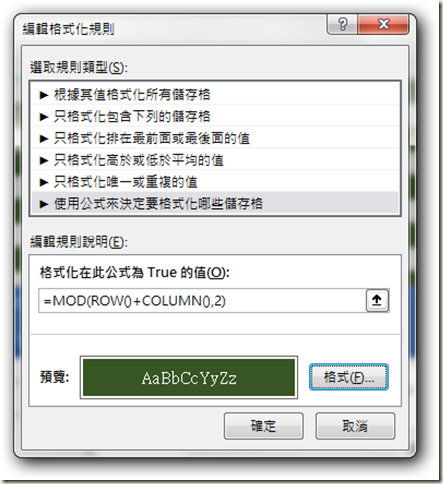
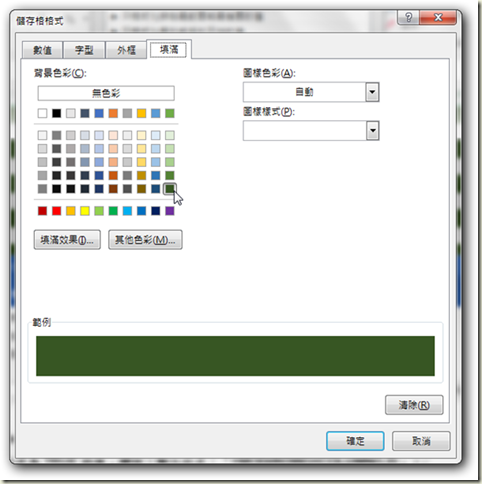

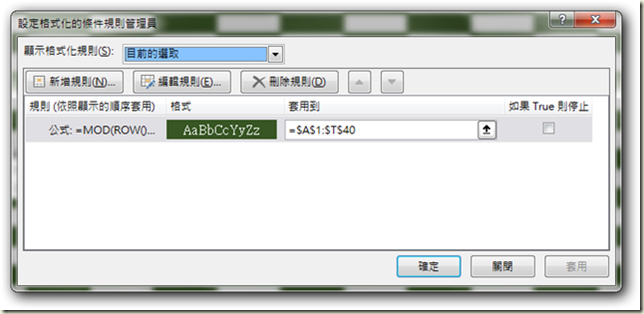
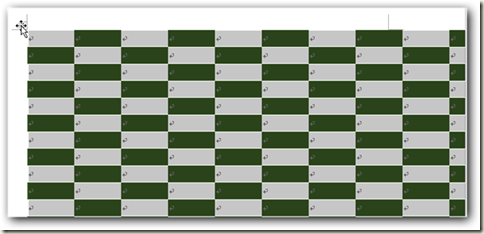
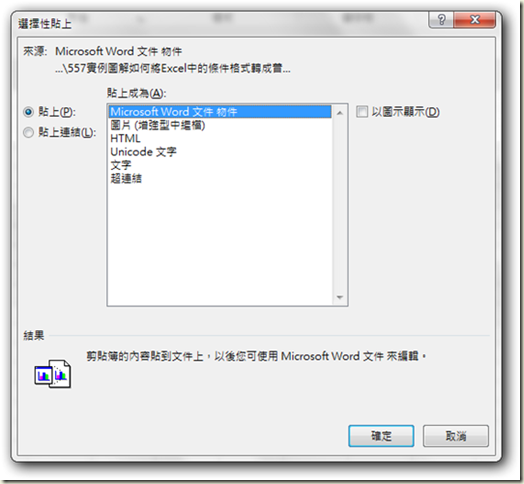
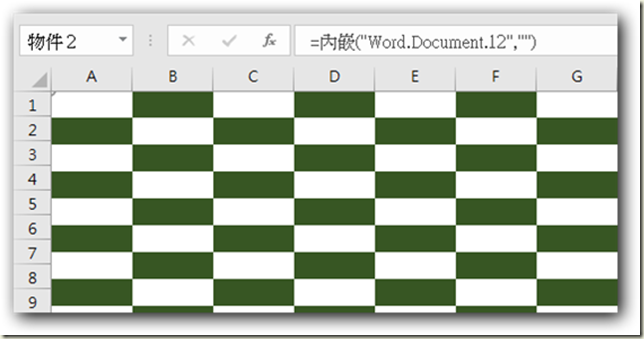






 留言列表
留言列表


 待過公司
待過公司