close
| Word 2016快速存取工具列顯示檔案路徑的方法 | |||||
| 示範檔 | 無 | 範例檔 | W0131.DOCX | 結果檔 | W0131F.DOCX |
在使用Word閱讀文件時,可能使用者有時會突然忘記你把文件保存在什麼位置了,這時你可以通過「檔案 > 另存新檔」指令或F13鍵來查看,或者是點擊「檔案 > 資訊」指令查看文件路徑等信息。其實,我們可以在快速存取工具列中顯示當前打開檔案的路徑,更加直觀,無需其他操作,下面是測試有效的在Word 2010/2013/2016快速存取工具列顯示檔案路徑的方法。
1. 點取「快速存取工具列」右側的下拉箭頭,再點取彈出的「自訂快速存取工具列」功能表中「其他命令」,如下圖所示,開啟「Word 選項」對話方塊。
2. 點取「由此選擇命令」下拉方塊,再點取「不在功能區中的命令」項目,如下圖所示。
3. 在「由此選擇命令」下方列示方塊垂直調節鈕上方,按住滑鼠左鍵不放向下拖動,直到找到「文件位置」項目,點取「新增」鈕,增加到「自訂快速存取工具列」下方列示方塊,如下圖所示。
4. 點取「確定」鈕,回到文件後,看到自訂快速存取工具列顯示文件路徑,如下圖所示。
如果無法看到完整的文件路徑,可以在文件位置文字方塊中按滑鼠左鍵一下並向右移動游標即可。
另外,點擊「文件位置」右側的下拉方塊,可以查看您最近使用IE訪問過的網站,在列表中選擇網站項目會使用默認瀏覽器(即使不是IE)打開該網站。
文章標籤
全站熱搜
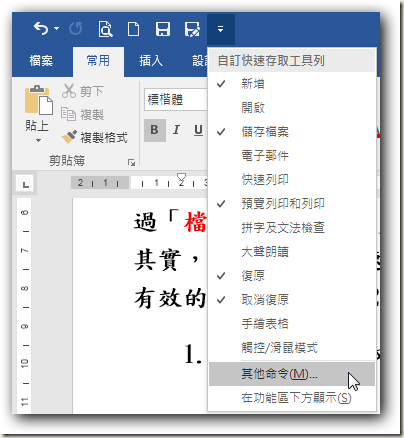
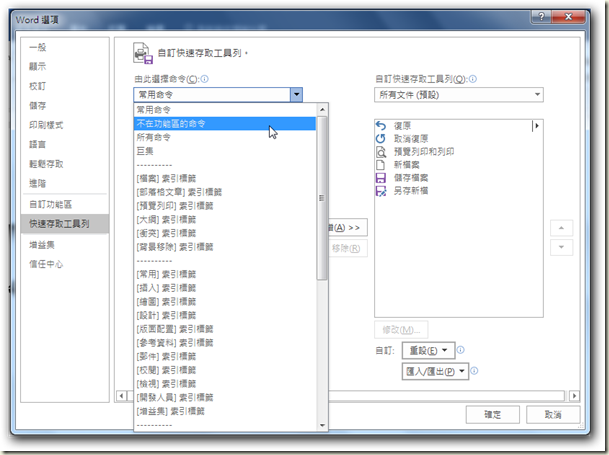
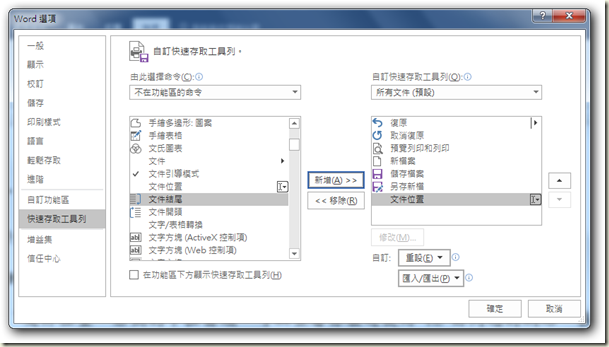







 留言列表
留言列表


 待過公司
待過公司