|
2114 |
利用函數製作動態的視覺化進度圖,讓您的表格與眾不同!! |
||||
|
實用性 |
●○○ |
難易度 |
●○○○ |
範本檔 |
2114.XLSX |
Excel做的動態視覺化進度圖,簡單到沒朋友!
廢話少說,先看效果圖:
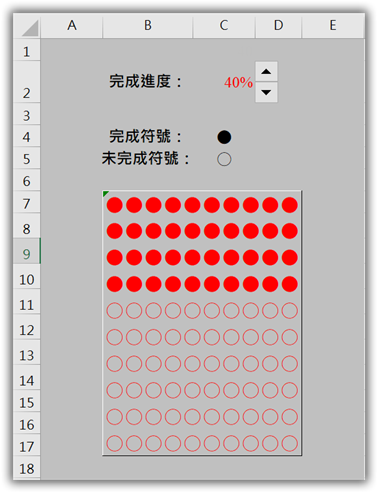
動態視覺化進度圖
【功能說明】
- 使用REPT函數製作的儲存格內圖表,簡單靈活;
- 完成符號和未完成符號可隨意選擇;
- 當完成進度小於60%時,進度圖顯示為紅色,預警顯示;
製作步驟:
1.首先在C1儲存格輸入一個百分比數字,本例為39%,若不想顯示出來可以將字型色彩設定與填滿色彩一樣即可。
2.在C2儲存格輸入公式「=C1/100」。
3.在C4與C5儲存格,點取「插入 > 符號下方▼鈕 > 符號」圖示。
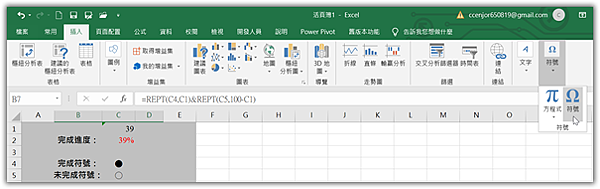
4.在【符號】對話方塊,點取代表完成的符號,再按「插入」鈕。
5.點取未完成的符號,再按「插入」鈕。
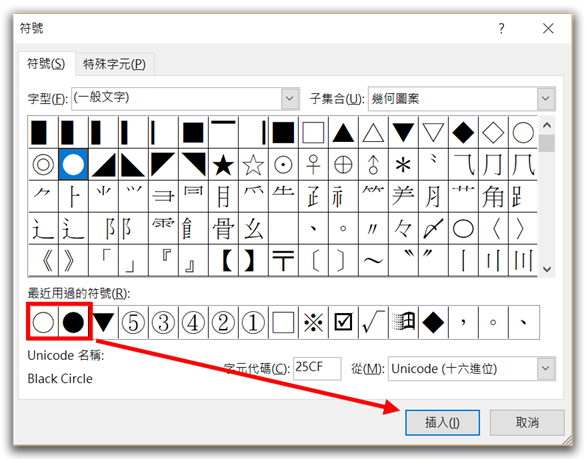
6.點取「關閉」鈕。
7.框選B7:D17儲存格範圍,點取「常用 > 跨欄置中」圖示,將其合併為單一儲存格。
8.點取「常用 > 對齊方式右邊對齊設定」鈕。
9.將水平與垂直對齊方式設為「分散對齊」。
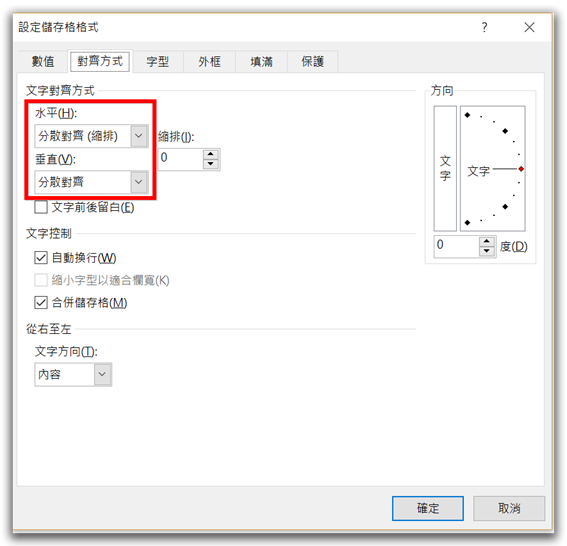
10.點取「確定」鈕。
11.在B7儲存格輸入公式「=REPT(C4,C1)&REPT(C5,100-C1)」。
12.點取「常用 > 設定格式化的條件右方▼鈕 > 新增規則」指令。
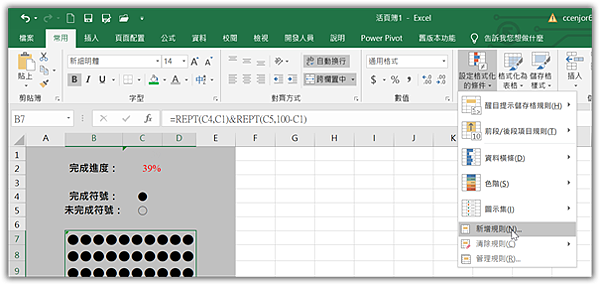
13.在【新增格式化規則】對話方塊,點取「使用公式來決定要格式化哪些儲存格」項目。
14.點取「格式化在此公式為TRUE的值」欄位,輸入「=$C$2<0.6」字串。
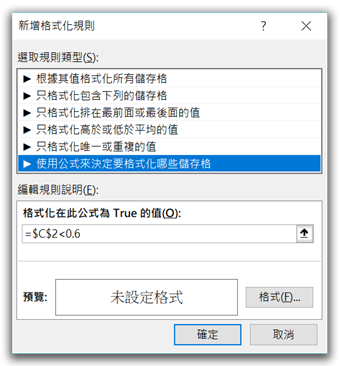
15.點取「格式」鈕。
16.在【設定儲存格格式】對話方塊,點取「色彩」右方▼鈕,再點取「紅色」色塊。
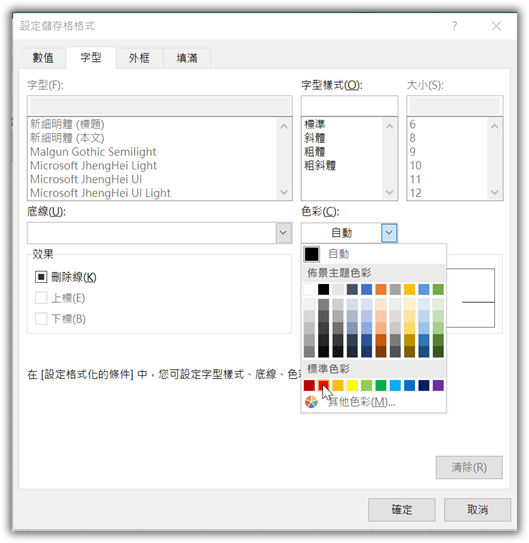
17.點取「確定」鈕,回到【新增格式化規則】對話方塊。
18.點取「確定」鈕,完成結果如下圖所示。
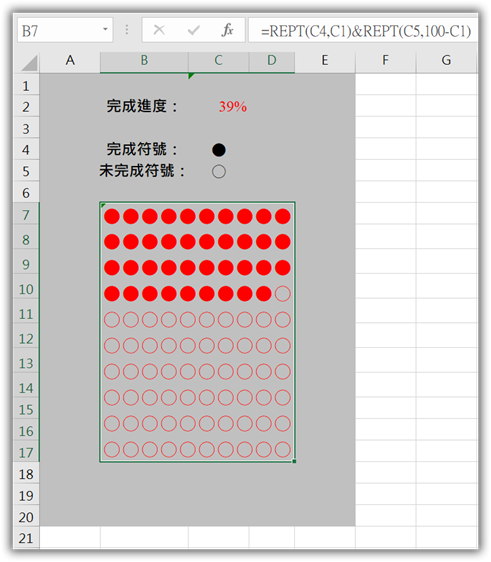
由於C2儲存格內數值每次都是要人工輸入很麻煩,若要自動化則可以按下列步驟作業即可。
19.點取「開發人員 > 插入下方▼鈕 > 微調按鈕」圖示。
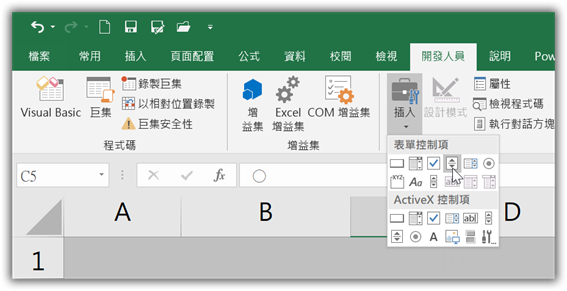
20.在D2儲存格拉一長條,再點取「開發人員 > 屬性」圖示。
21.點取「目前值」欄位,輸入「39」。
22.點取「最小值」欄位,輸入「1」,表示點調節鈕時,最小只可為1。
23.點取「最大值」欄位,輸入「100」,表示點調節鈕時,最大只可為100。
24.點取「遞增值」欄位,輸入「1」,表示點調節鈕時,每點一次增一或減一。
25.點取「儲存格連結」欄位,輸入「C1」,表示點調節鈕時,更改C1儲存格中數值。
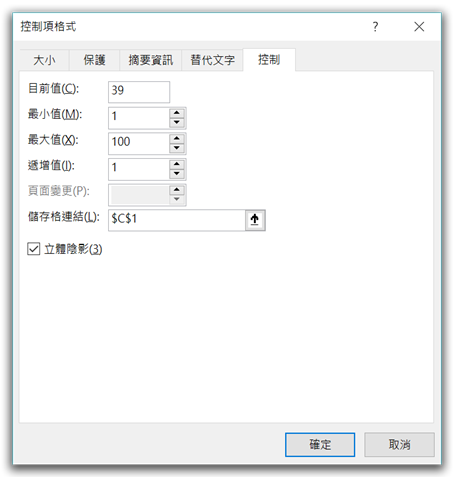
26.點取「確定」鈕。
27.在I1:J3插入各組完成與未完成符號。
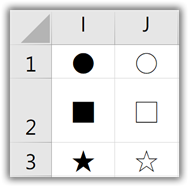
28.點取C4儲存格,再點取「資料 > 資料驗證」圖示。
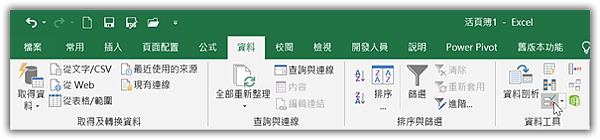
29.在【資料驗證】對話方塊,點取「儲存格內允許」下方▼鈕,選擇「清單」項目。
30.點取「來源」欄位,輸入「=I1:I3」。
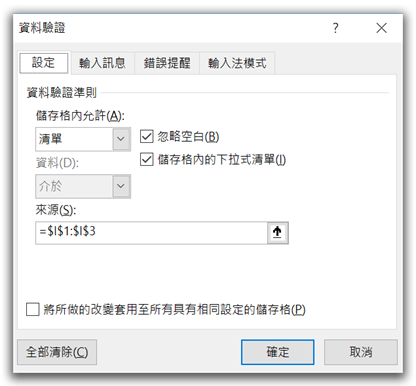
31.點取「確定」鈕。
32.點取C5儲存格,再點取「資料 > 資料驗證」圖示。
33.在【資料驗證】對話方塊,點取「儲存格內允許」下方▼鈕,選擇「清單」項目。
34.點取「來源」欄位,輸入「=J1:J3」。
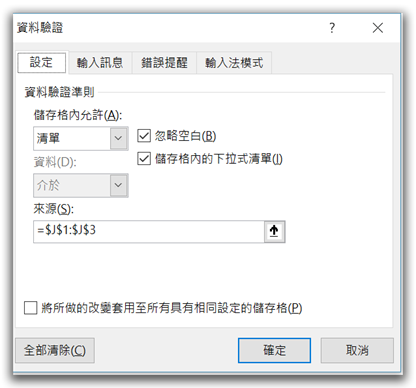
35.點取「確定」鈕。
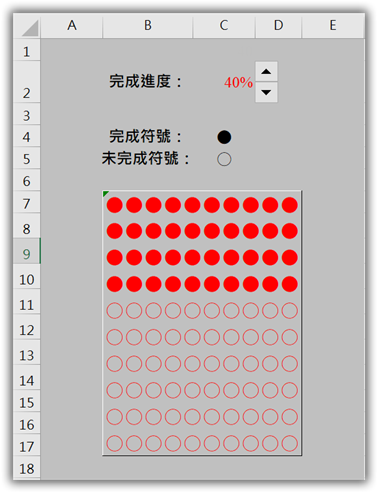
結語:這樣的視覺化進度圖,是不是可以讓你眼前一亮呢?各位夥伴們,你學會了嗎?看在錦子老辛苦的撰寫份上,如果你喜歡,請點讚並分享給更多夥伴們吧!






 留言列表
留言列表


 待過公司
待過公司