|
2434 |
Excel的圓型圖案和儲存格條件格式同步變色 |
YITING:「錦子老師,有辧法把Excel的圓型圖案和儲存格條件格式同步變色嗎?~謝謝?」
條件:
大於0,底色及字色彩皆為紅色。
大於60,底色及字色彩皆為綠色。
大於75,底色及字色彩皆為藍色。
錦子老師:「這是可以做到的,設定步驟如下:
在A1儲存格輸入任意數值,本例為50。
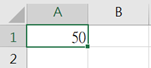
點取A1儲存格,再按CTRL+C鍵複製。
點取「常用 > 貼上▼鈕 > 連結的圖片」圖示。
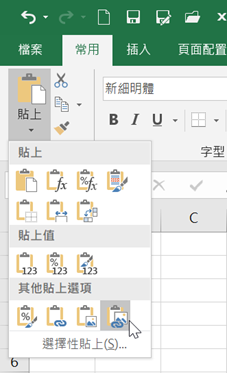
並將貼上的圖片移到適當位置。

點取「圖片工具/格式 > 剪裁▼鈕 > 剪裁成圖形 > 圓形」圖示。

調整圓形大小,如要測試是否會同步更新,可以點取A1儲存格設定底色圖案即可知道是否成功。
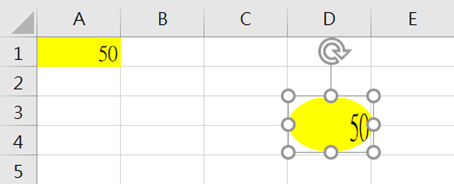
點取A1儲存格。
點取「常用 > 條件式格式設定▼鈕 > 醒目提示儲存格規則 > 大於」指令。
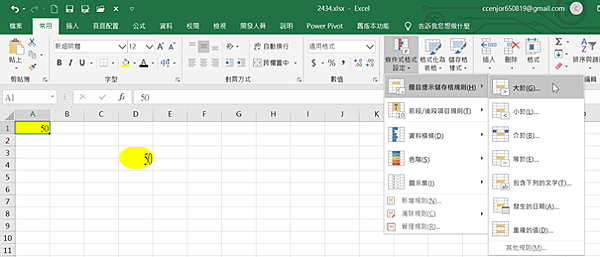
在【大於】對話方塊,點取「格式化大於下列的儲存格」欄位,輸入「0」。
點取「顯示為」右方「▼」鈕,選擇「自訂格式」項目。

在【設定儲存格格式】對話方塊,點取「紅色」色塊。

點取「字型」標籤,再點取「色彩▼鈕」,點取「紅色」色塊。
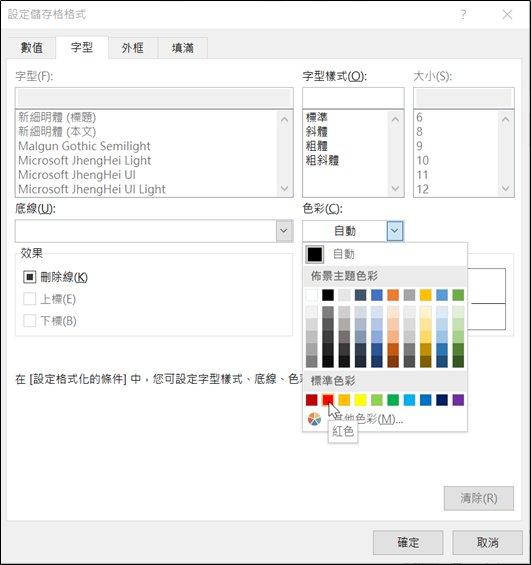
點取「確定」鈕回到【大於】對話方塊。
點取「確定」鈕回到工作表,結果如下圖。
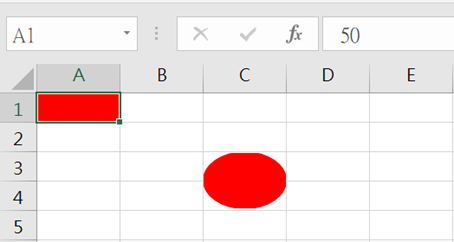
點取「常用 > 條件式格式設定▼鈕 > 醒目提示儲存格規則 > 大於」指令。
在【大於】對話方塊,點取「格式化大於下列的儲存格」欄位,輸入「60」。
點取「顯示為」右方「▼」鈕,選擇「自訂格式」項目。
在【設定儲存格格式】對話方塊,點取「綠色」色塊。
點取「字型」標籤,再點取「色彩▼鈕」,點取「綠色」色塊。
點取「確定」鈕回到【大於】對話方塊。
點取「確定」鈕回到工作表,結果如下圖。

點取「常用 > 條件式格式設定▼鈕 > 醒目提示儲存格規則 > 大於」指令。
在【大於】對話方塊,點取「格式化大於下列的儲存格」欄位,輸入「75」。
點取「顯示為」右方「▼」鈕,選擇「自訂格式」項目。
在【設定儲存格格式】對話方塊,點取「藍色」色塊。
點取「字型」標籤,再點取「色彩▼鈕」,點取「藍色」色塊。
點取「確定」鈕回到【大於】對話方塊。
點取「確定」鈕回到工作表,結果如下圖。

以上就是今天主要學習的知識點,希望對大家有所幫助~~有什麼問題歡迎留言,我會儘量及時的給大家答覆~~
部落格相關範例
|
2017.04.22 |
|
|
|
2020.06.17 |
||
|
2021.01.15 |
||
|
2019.08.21 |
||
|
2018.04.30 |
||
|
2019.04.17 |
||
|
2020.06.25 |
||
|
2015.12.12 |
||
|
2019.08.19 |
||
|
2020.12.19 |
||
|
2020.06.26 |
||
|
2020.11.04 |
||
|
2017.05.23 |
||
|
2019.01.01 |
||
|
2017.04.16 |
||
|
2019.06.10 |
||
|
2017.09.26 |
||
|
2020.05.22 |
||
|
2019.04.06 |
||
|
2018.04.04 |
||
|
2017.08.22 |
||
|
2017.04.28 |
||
|
2018.04.05 |
||
|
2020.04.10 |






 留言列表
留言列表


 待過公司
待過公司