|
P0008 |
自學PPT第四天-圖片折疊效果 |

首先準備好四張圖片,來當我們的效果圖。
排列圖片
步驟1.點取「插入 > 圖片▼鈕 > 此裝置」指令。

步驟2.在【插入圖片】對話方塊,點取圖片存放資料夾,再按住CTRL鍵不放,一一點取四張圖片,再放開CTRL鍵。

步驟3.點取「插入」鈕。
步驟4.按住滑鼠左鍵不放,將四張圖片全部框選起來。

步驟5.將四張圖片移到投影片適當位置。

步驟6.按住滑鼠左鍵不放,將四張圖片全部框選起來,點取「圖片 > 圖案高度」欄位,輸入「4.5」,這個值要依據插入的圖片來判斷沒有絕對值。
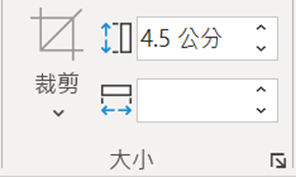
步驟7.點取「圖片 > 對齊▼鈕 > 靠上對齊」指令。

步驟8.點取「圖片 > 對齊▼鈕 > 水平均分」指令。

結果如下圖:

圖片效果
步驟9.點取「插入 > 圖案 > 等腰三角形」指令。

步驟10.在左邊二個圖案上方繪製一個等腰三角形,左邊與第一張圖丄邊對齊,右邊與第二張圖右邊對齊。
步驟11.點取「圖片 > 圖案高度」欄位,輸入「0.5」,這個值要依據插入的圖片高度來判斷沒有絕對值。

步驟12.按住滑鼠左鍵不放,將左邊二張圖及三角形框選起來,點取「圖片 > 對齊▼鈕 > 靠下對齊」指令。

步驟13.點取三角形,再按滑鼠右鍵,選擇「設定圖形格式」項目。

步驟14.在【設定圖形格式】浮動視窗,點取「實心填滿」選項鈕,使其變黑。
步驟15.點取「色彩▼」鈕選擇「白色」色塊,這是為了要和投影片背景色彩一致。
步驟16.點取「無線條」選項鈕,使其變黑。
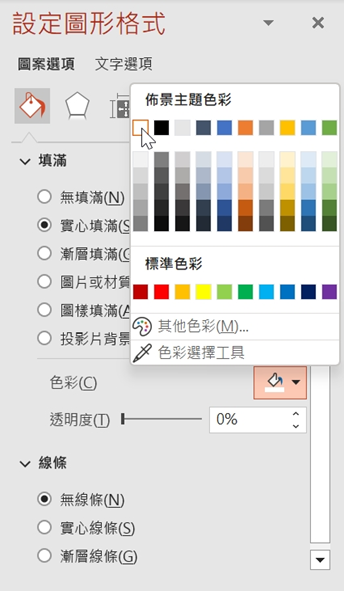
步驟17.點取【設定圖形格式】浮動視窗上方「效果」圖示。
步驟18.點取「陰影 > 預設▼」鈕選擇「位移:向上」色塊。

步驟19.按CTRL+C鍵複製,再按CTRL+V鍵貼上,新增另一個等腰三角形,拖曳使其對齊左邊二張圖片上方。
步驟20.點取「圖片 > 旋轉▼鈕 > 垂直翻轉」指令。

步驟21.點取【設定圖形格式】浮動視窗上方「效果」圖示。
步驟22.點取「陰影 > 預設▼」鈕選擇「位移:向下」色塊。
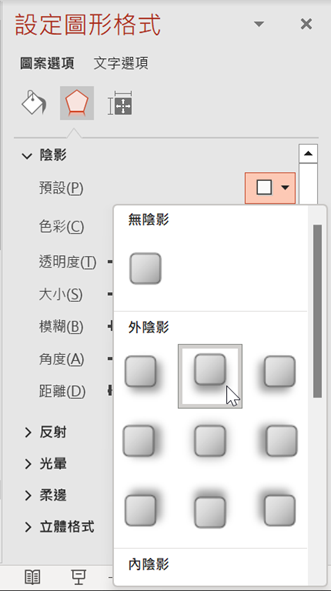
步驟23.按住滑鼠左鍵不放,將左邊二張圖及倒三角形框選起來,點取「圖片 > 對齊▼鈕 > 靠上對齊」指令。

步驟24.按住CTRL鍵不放,一一點取二個三角形。
步驟25.按住CTRL+C鍵複製,再按CTRL+V鍵貼上,新增另一組腰三角形,拖曳使其對齊右邊二張圖片。

步驟26.按住CTRL鍵不放,一一點取四張圖形。
步驟27.點取「圖片 > 組成群組▼鈕 > 組成群組」指令。
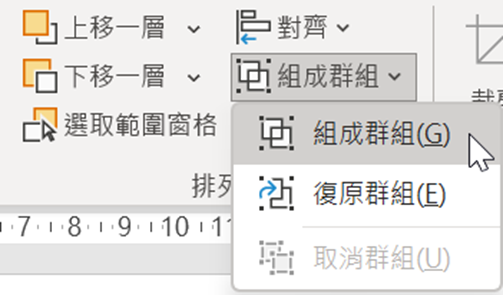
步驟28.點取「動畫 > 分割」圖示。

步驟29.點取「動畫 > 開始▼」鈕,選擇「隨著前動畫」項目。

步驟30.框選另一張投影片事先做好的標題,按CTRL+C鍵複製,再移到這張投影片按CTRL+C鍵貼上,並移動到適位置。
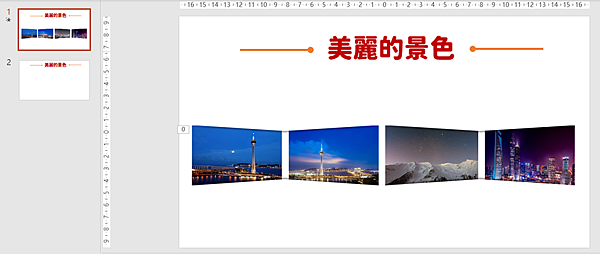
點取「投影片放映」鈕,即可看到播放結果。






 留言列表
留言列表


 待過公司
待過公司