close
|
P0009 |
自學PPT第五天-圖片分割效果 |

首先準備好一張圖片,來當我們的效果圖。
插入矩形
步驟1.點取「插入 > 圖案▼鈕 > 矩形」指令。

步驟2.在投影片左上方繪製一個矩形。

矩形效果
步驟3.點取矩形,再按滑鼠右鍵,選擇「設定圖形格式」項目。
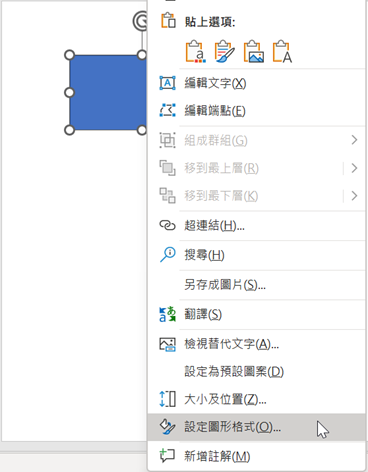
步驟4.在【設定圖形格式】浮動視窗,點取「無線條」選項鈕,使其變黑。

步驟5.點取【設定圖形格式】浮動視窗上方「效果」圖示。
步驟6.點取「陰影 > 預設▼」鈕選擇「位移:右下方」色塊。

步驟7.按CTRL+C鍵複製,再按CTRL+V鍵貼上,新增其他矩形。
步驟8.調整各個矩形大小及位置,如下圖。

步驟9.按CTRL+A鍵全選所有矩形,再按CTRL+G鍵所有圖片組成群組變一個物件。
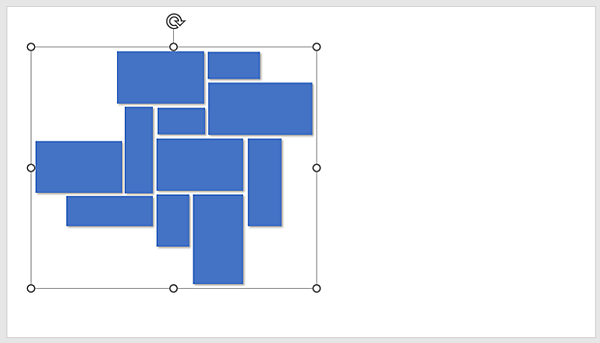
步驟10.在【設定圖形格式】浮動視窗,點取「圖片或材質填滿」選項鈕,使其變黑。

步驟11.點取「圖片來源」下方「插入」鈕。

步驟12.在【插入圖片】對話方塊,點取「從檔案」項目。

步驟13.在【插入圖片】對話方塊,點取圖片存放資料夾,再點取圖片。

步驟14.點取「插入」鈕。

步驟15.再點取設定好的文字,按CTRL+C鍵複製,點取本張投影片,按CTRL+V鍵貼上。
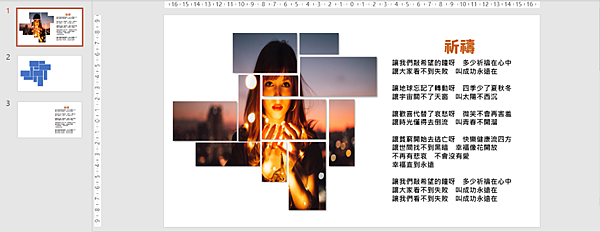
點取「投影片放映」鈕,即可看到播放結果。
文章標籤
全站熱搜






 留言列表
留言列表


 待過公司
待過公司