目動填滿除了可以自動輸入有相關聯的資料外,也可以針對數字的輸入作更廣泛的應用,例如:等差(等比)趨勢、日期的輸入等等...。
● 等差趨勢輸入
所謂的「等差趨勢」指作用範圍內的儲存格間差距值是一樣的,要做等差趨勢最好先在二個儲存格中,輸入「起始值」與「差距趨勢比對值」。
01 在「A1」儲存格輸入數字「1」,當作起始值。
02 在「A2」儲存格輸入數字「6」,當作差距趨勢比對值,也就是「6-1」,差距值為「5」。
03 將「A1」及「A2」儲存格框選起來。
04 將滑鼠指標移到「A2」儲存格右下方的填滿控點鈕上方,待滑指標變為「+」後,按住滑鼠左鍵,再向下拖曳到準備填入資料的其他儲存格,本例為:「A3到A10」,放開滑鼠左鍵後,會看到Excel自動幫我們填人其他數值,且差距值都為5。
我們也可以將滑鼠指標移到「A2」儲存格右下方的填滿控點鈕上方,待滑指標變為「+」後,按住滑鼠右鍵,再向下拖曳,到準備填入資料的其他儲存格,本例為:「A3到A10」,放開滑鼠左鍵後,會看到Excel自動彈出快顯示功能,點取「等差趨勢」指令,Excel自動幫我們填人其他數值。
● 等比趨勢輸入
所謂的「等比趨勢」指作用範圍內的儲存格間具有共同的公約數,亦即,第二儲存格是第一儲存格的N倍,同樣的第三儲存格也是第二儲存格的N偣,範圍內所有儲存格間的倍數是一致的。要做等差趨勢最好先在二個儲存格中,輸入「起始值」與「倍數值」。
01 在「B1」儲存格輸入數字「1」,當作起始值。
02 在「B2」儲存格輸入數字「3」,當作倍數值,也就是倍數為「3」。
03 將「B1」及「B2」儲存格框選起來。
04 我們將滑鼠指標移到「A2」儲存格右下方的填滿控點鈕上方,待滑指標變為「+」後,按住滑鼠右鍵,再向下拖曳,到準備填入資料的其他儲存格,本例為:「A3到A10」,放開滑鼠左鍵後,會看到Excel自動彈出快顯示功能,點取「等比趨勢」指令,Excel自動幫我們填人其他數值
● 日期數列輸入
如果我們要輸入大量連續性的日期,且每個日期間有固定的規律,例如:差一天(一工天)、一個月或一年等...,則可以使用數列方式來輸入。
01 在「C1」儲存格輸入數字「201/01/03」,當作起始日期。
02 我們將滑鼠指標移到「C1」儲存格右下方的填滿控點鈕上方,待滑指標變為「+」後,按住滑鼠右鍵,再向下拖曳,到準備填入資料的其他儲存格,本例為:「C2到C10」,放開滑鼠左鍵後,會看到Excel自動彈出快顯示功能,點取「數列」指令,開啟「數列」對話方塊。
03 點取「類型」群組中的「日期」選項鈕,使其變藍,表示我們要自動填入的資料為日期類型。
04 點取「日期單位」群組中的「工作日」選項鈕,使其變藍,表示我們要自動填入的日期為工作日,則日期在星期六或星期天則不自動填人。
05 點取「確定」鈕,自動填入工作日。
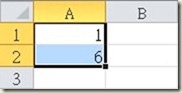
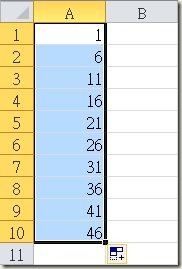
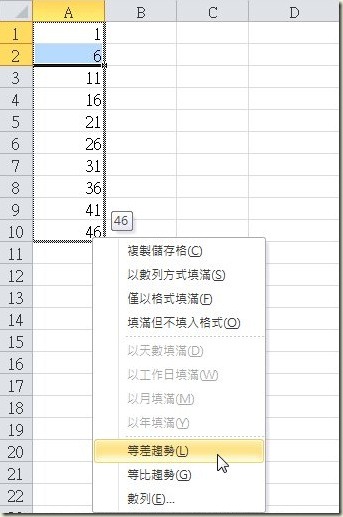
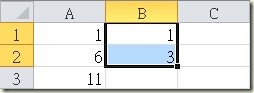
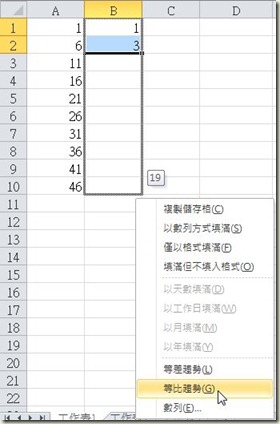
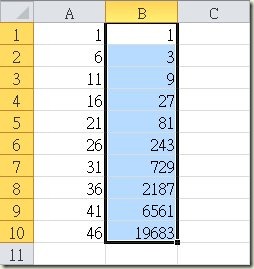
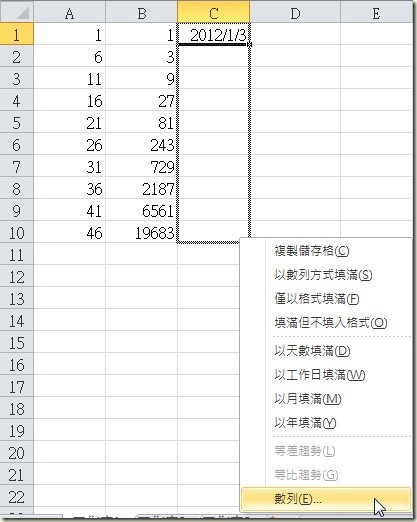
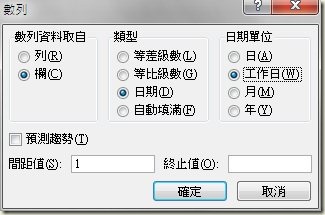
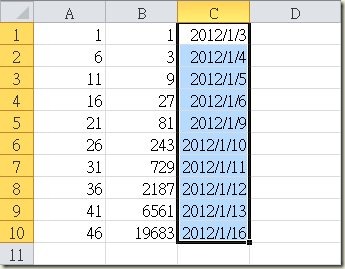






 留言列表
留言列表


 待過公司
待過公司