| 437 | 如何用Vlookup函數批量調整工資表 | ||||
| 示範檔 | 無 | 範例檔 | 437.XLSX | 結果檔 | 無 |
現在有一張清單,其中只列出了要調整工資人員的名單和具體調整金額,要求必須按清單從工資表中找出相對應的人員記錄逐一修改工資。如果按一般方法逐一查找修改,這幾十個人逐一改下來可不輕鬆。其實借用一下Excel中的VLOOKUP函數,幾秒鐘就可以輕鬆搞定了。
n 新建調資記錄表
先用在Excel中打開保存員工工資記錄的「工資表」工作表。
新建一個工作表,並在工作表名稱標籤,按滑鼠左鍵兩下,修改工作表標籤名稱,將其重新命名為「調資清單明細」。
在A、B欄分別輸入調資人員的「姓名」和「調資金額」,加薪的為正數被減薪的則用負數表示,如下圖所示。
點取L2儲存格輸入公式:「=IFERROR(VLOOKUP(B2,調資清單明細!$A$1:$B$11,2,FALSE),0)」,將滑鼠指標移到L2儲存格右下角拖拉方塊上方,待指標變為「+」時,按滑鼠左鍵二下,複製公式到L3到L11儲存格中。
現在調資清單中出現的人員,其L欄儲存格會顯示該人員要調整的工資金額,不需要調資的人員則顯示0,如上圖所示。
公式中用VLOOKUP函數按姓名從「調資清單明細」工作表中查找並傳回調資金額,FALSE表示精確匹配,當找不到傳回#N/A錯誤時,IFERROR函數就會讓它顯示成0。
n 快速完成批量調整
OK,現在簡單了,在「工資表」工作表中選取欲調整工資金額所在的L欄進行「複製」,如下圖所示。
再選中欲調整的原本工資金額所在的C2~C11範圍,再點取「常用 > 剪貼簿 > 貼上下方三角形 > 選擇性貼上」指令,如下圖所示。
在「選擇性貼上」對話方塊,點取「貼上」區塊的「值」選項鈕,使其變藍。
點取「運算」區塊的「加」選項鈕,使其變藍,如下圖所示。
點取「確定」鈕,馬上可以看到C欄的基本工資已經按調資清單明細中的調資金額完成相應增減,如下圖所示。
選擇性粘貼的計算功能只對數字有效,對於標題中的文字則不會有任何影響,所以可以直接選中整欄進行複製貼上。必須注意同時選中「值」選項鈕,否則貼上後C欄儲元格格式會變成與M列一樣沒有邊框、字體等格式。
完成調資後不要刪除M欄內容,可以在M欄按滑鼠右鍵一下,點取「隱藏」指令或通過指定列印範圍的方法讓M欄不被列印出來。下次調整工資時,只要按新的調資清單修改好「調資清單明細」工作表中的調資記錄,再重複一下本單元所教授的步驟即可快速完成調資。

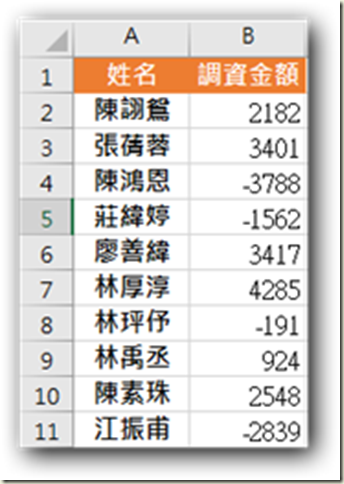


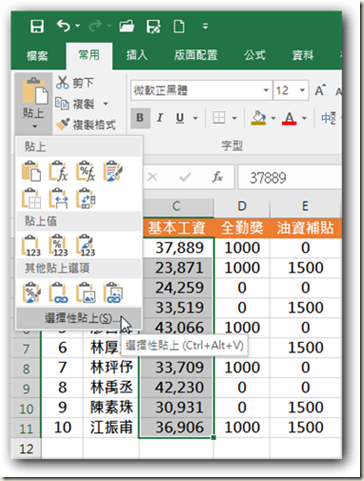








 留言列表
留言列表


 待過公司
待過公司