|
742 |
突出顯示作用儲存格所在欄列的設置方法 |
||||
|
示範檔 |
無 |
範例檔 |
742.XLSX |
結果檔 |
742F.XLSX |
在進行Excel工作表的處理時,有時需要以某種方式突出顯示作用儲存格或指定的儲存格範圍。一般情況下,可以對這些儲存格或儲存格範圍填滿顏色以獲得需要的顯示效果,在對儲存格或儲存格範圍突出顯示後需要取消上一層高亮顯示的儲存格範圍。本單元介紹突出顯示Excel作用儲存格所在的欄列的方法。
1.啟動Excel並打開要處理的工作表。
2.點取「常用 > 樣式 > 設定格式化的條件」圖示,在打開的功能表中點取「管理規則」命令打開「設定格式化的條件規則管理員」對話方塊。
3.點取「新建規則」按鈕,如下圖所示,開啟「新增格式化規則」對話方塊。
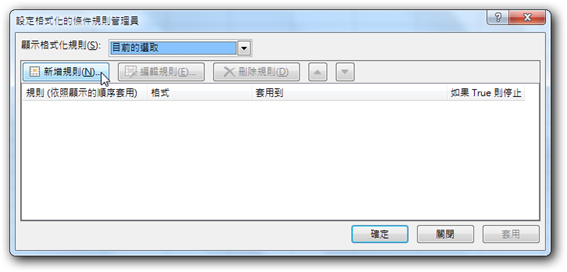
4.此時點取「選取規則類型」清單中「使用公式來決定要格式化哪些儲存格」選項。
5.點取「格式化在此公式為True的值」文字方塊輸入「=ROW()=ActiveR」字串,如下圖所示。

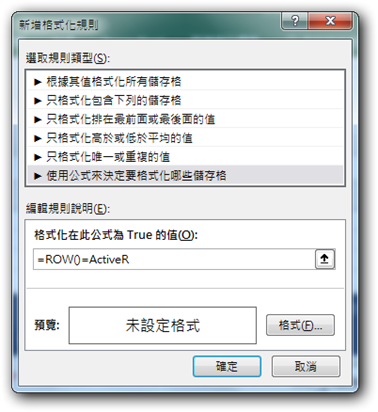
6.點取「格式」鈕打開「儲存格格式」對話方塊。
7.點取「填滿」標籤選擇儲存格填滿顏色,如下圖所示。
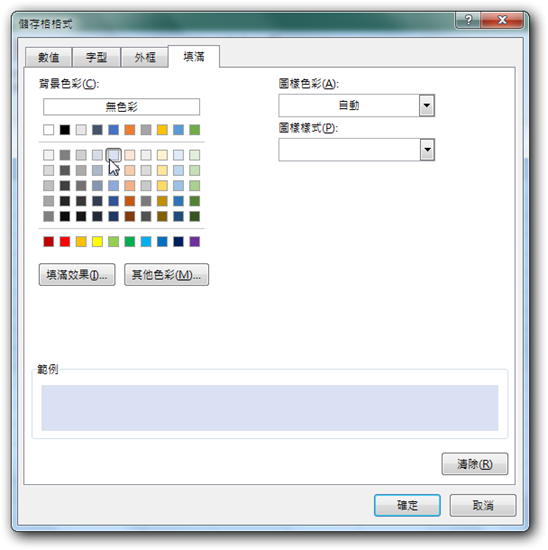
8.完成設置後點取「確定」鈕,回到「新增格式化規則」對話方塊,如下圖所示。

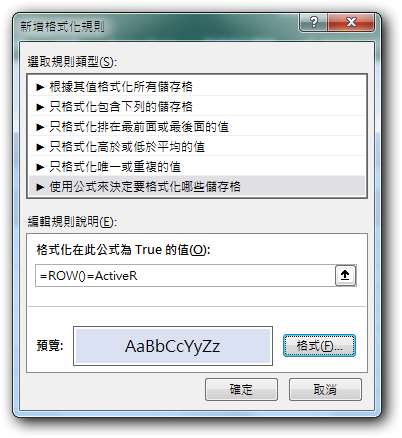
9. 點取「確定」鈕回到「設定格式化的條件規則管理員」對話方塊,點取「套用到」文字方塊輸入條件應用的儲存格範圍,如下圖所示。

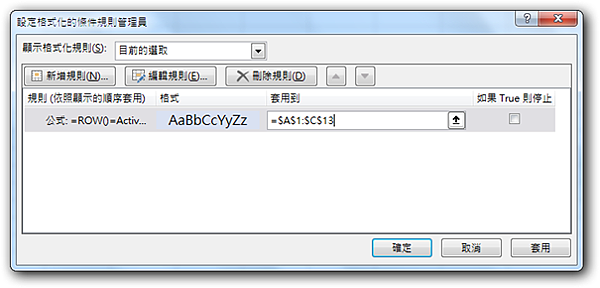
10.再次在「設定格式化的條件規則管理員」對話方塊點取「新建規則」鈕打開「新增格式化規則」對話方塊。
11.點取「選取規則類型」清單中「使用公式來決定要格式化哪些儲存格」選項。
12.點取「格式化在此公式為True的值」文字方塊輸入「=COLUMN()=ActiveC」字串,如下圖所示。

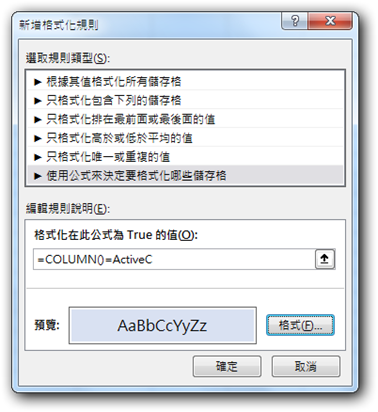
13.點取「格式」鈕打開「儲存格格式」對話方塊。
14.點取「填滿」標籤選擇儲存格填滿顏色,如下圖所示。

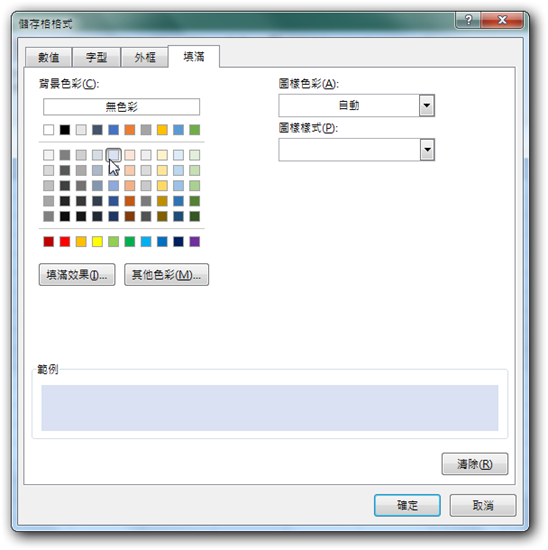
15.完成設置後點取「確定」鈕,回到「新增格式化規則」對話方塊,如下圖所示。
16. 點取「確定」鈕回到「設定格式化的條件規則管理員」對話方塊,點取「套用到」文字方塊輸入條件應用的儲存格範圍,如下圖所示。
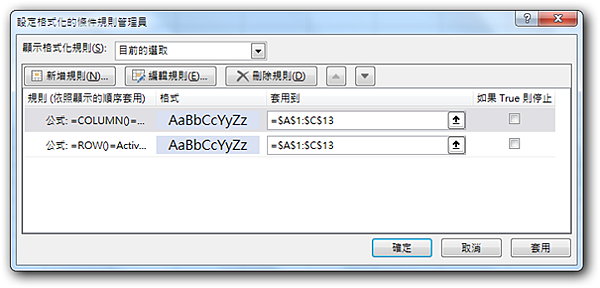

17.完成設置後點取「確定」鈕回到工作表。
18.按ALT+F11鍵打開Visual Basic for Application編輯器視窗,將滑鼠指標移到「專案」浮動視窗「工作表1」項目上方,快按滑鼠左鍵二下打開「代碼」視窗,在其中輸入如下程式碼:
Private Sub Worksheet_SelectionChange(ByVal Target As Range)
ThisWorkbook.Names.Add "ActiveR",ActiveCell.Row
ThisWorkbook.Names.Add "ActiveC",ActiveCell.Column
End Sub
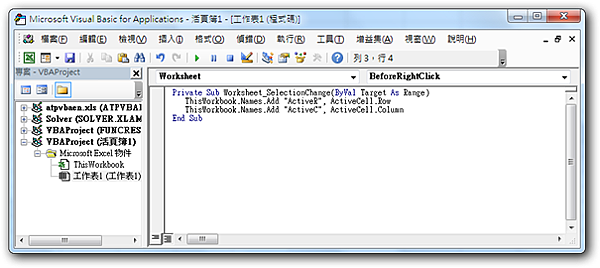
19.點取Visual Basic for Application編輯器視窗右上角X圖示,將視窗關閉,切換回Excel視窗,在工作表中選擇儲存格,則儲存格所在的行列被突出顯示,如下圖所示。
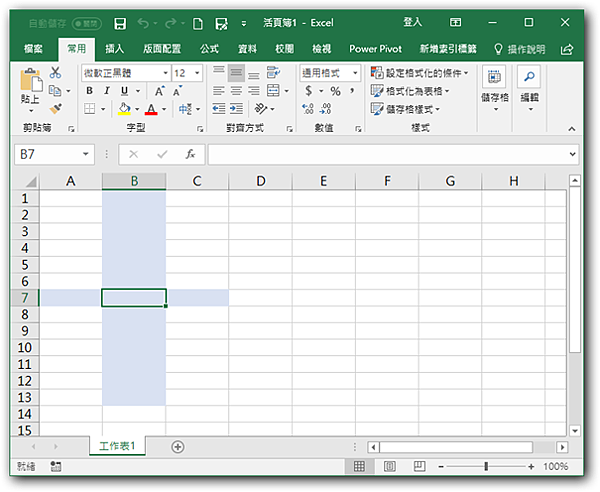






 留言列表
留言列表

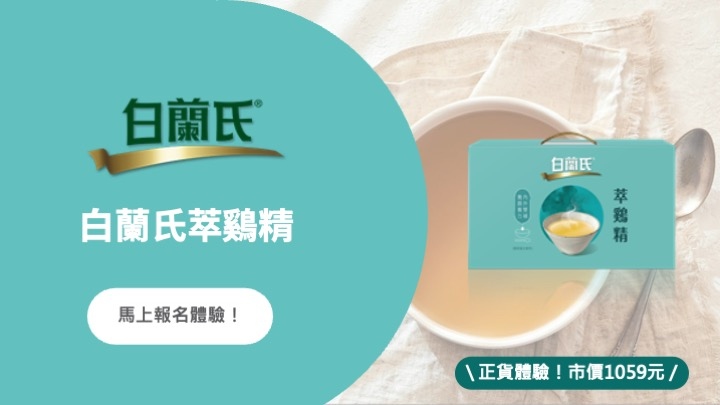
 待過公司
待過公司