|
P202 |
POWER POINT圖表美化教程:單一數列直條圖美化 |
在Power Point中使用Excel製作資料圖表,其最終目的始終是為了通過直觀可視的方式來增強資料的生動性和表現力。要達到和實現這樣的目標,在Power Point圖表設計製作當中簡單概括起來有三個需要重點關注的方面:簡潔、和諧、重點突出。
圍繞這三個重點,要讓Power Point中的圖表顯得更美觀、更具商務規範和專業氣息的話,從操作上來說,常態的處理方法包括以下這三個步驟:
1、簡化元素
2、優化形狀
3、配置顏色
下面就以最基本的、僅包含單一數列的直條圖Power Point圖表為例,演示一下上述三個步驟的具體實現過程。

簡化元素
美的標準在每個人眼中都是不一樣,但俗話有云:「簡潔就是美」,「簡潔」可能是其中最直觀最容易實現的美化目標之一。對於圖表來說,簡潔的實現方法簡單來講就是做減法,在保證資料特徵正確表達的前提下盡可能清除或隱藏不必要的圖表元素。
上面圖中是一個很普通的直條圖圖表,經常接觸Power Point的用戶應該經常會看到這樣的「預設」圖表。有不少人覺得微軟公司出品的圖表很難看,這種「難看」通常都是針對「預設」圖表而言,其實Office軟體提供了很多編輯修改的途徑,通過一些正確的方法,任何人都能讓這些難看的圖表變得順眼起來。
我們首先可以對這個圖表進行以下一些元素的簡化:
刪除格線:除了散點圖等少數圖表以外,格線對於展現資料特徵的影響不是特別顯著。如果在圖表中添加資料標籤的話,甚至可以不依靠格線的輔助參考作用就能正確標識數值大小,這種情況下完全可以去掉格線。
刪除圖例:對於只有一個資料數列的圖表來說,不需要通過圖例來識別區分資料數列,因此圖例也可以清除。

【實現方法】
在繪圖區中點取水平軸格線,然後在鍵盤上按DEL鍵刪除。
點取圖例後按DEL鍵刪除圖例。
或是點取圖表區,再點取「+圖表項目鈕」,將「格線」與「圖例」核取方塊,取消打勾。

設置繪圖區和整個圖表的背景為無色(透明)、邊框為無線條。
幻燈片中所使用的圖表,在整體上與背景相互融合會顯得比較和諧而大氣,在這種情況下圖表的繪圖區域通常設置為無色並且無邊框,突破框架的局限。

【實現方法】
在圖表區上方快按滑鼠左鍵二下,開啟【圖表區格式】浮動視窗。
點取「填滿與線條」圖示,再點取填滿區塊「無填滿」選項鈕,使其變黑。
點取框線區塊「無線條」選項鈕,使其變黑。

隱藏縱座標軸及其標籤:在只有一個資料數列的直條圖中,縱座標軸的作用與格線類似,用於對資料大小進行尺規衡量。如果在資料上添加資料標籤,同樣可以標識資料大小,在這樣的情況下可以對縱座標軸進行隱藏。需要注意的是,隱藏並不完全等於刪除。

【實現方法】
在縱座標軸上方快按滑鼠左鍵二下,開啟【座標軸格式】浮動視窗,再點取「填滿與線條」圖示。
點取「線條」區塊「無線條」選項鈕,使其變黑。

點取「座標軸選項」圖示,再點取「標籤」區塊的「標籤位置▼鈕」,選擇「無」項目。

隱藏橫座標軸的刻度線:隱藏的理由和上面相同。

【實現方法】
在縱座標軸上方快按滑鼠左鍵二下,開啟【座標軸格式】浮動視窗,再點取「座標軸選項」圖示。
再點取「刻度」區塊的「標籤位置▼鈕」,選擇「無」項目。

優化橫坐標標籤:標籤內容的文字字體可以考慮縮小字型大小,並且改為更有設計感的字體,例如微軟正黑體,在字型大小比較小的情況下也能清晰顯示。除此以外還可以考慮減少標籤的文字內容,例如:若是四個季度,可以用Q1~Q4來替代,實現最簡化。要更改標籤文字內容需要在資料來源中更改對應的欄標題或列標題。

如有進一步的簡化需求,可以考慮隱藏水平座標軸或將座標軸的線條顏色變淺。
優化形狀
對於直條圖來說,從目前的扁平化和極簡化設計趨勢出發,系列形狀的設置上可以儘量簡單,只需要去除邊框,保持形狀原始狀態,不需要添加其他特殊效果。如有必要,可以添加適當的陰影效果。

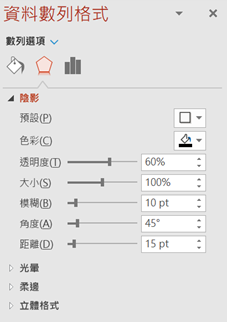
當資料個數比較少的時候,還可以適當縮小類別間距,拉寬長條。
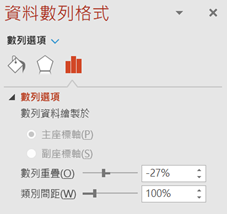
配置顏色
設置顏色方案通常需要依據資料的特徵來決定。
如果圖表中的資料是表示相近資料序列或時間上資料分佈,可以採用同一色系的不同深淺顏色來進行設置。例如下圖:

點取資料數列,再點取「圖表工具/格式 > 圖表填滿▼鈕」的下拉清單中就有一些漸變色的色塊可供選取。

如果圖表中的資料是表示各個不同專案或類別的資料對比,則可以採用各不相同的顏色。比如下面就是採用一組柔和配色組合,能夠區分不同的項目,同時整體上相對比較和諧。

如果需要突出其中的某個資料點,可以採用反差較強的對比色進行設置:

最後把資料標籤到數列內側中,以此來標明資料大小。如果純粹只需要定性的表達資料,資料標籤也可以省略。

【實現方法】
在資料數列標籤上方快按滑鼠左鍵二下,開啟【資料標籤格式】浮動視窗。
點取「標籤選項」圖示,再點取「標籤位置」區塊「終點內側」選項鈕,使其變黑,將標籤位置設置為資料數列內。

上面這些步驟完成以後,這個直條圖的美化就基本實現了目標。最終效果如下,現在的外觀跟之前的“預設圖表”已經大不相同了。
P202POWER POINT圖表美化教程:單一數列直條圖美化
P201PPT圖表美化教程-認識Power Point中圖表元件
Q66Power Point 用 Bullzip PDF 轉PDF出來後邊界會有白框






 留言列表
留言列表


 待過公司
待過公司