| 114 | 快速組件庫 | ||||
| 示範檔 | 範例檔 | 15-01.DOCX | 結果檔 | 無 | |
將署名這種在文件經常會使用到的字串登錄到快速組件庫的話,只需簡的操作便可插入到文件中。在此除了字串的登錄,使用方法外,也介紹提高方便操作的整理方法。
Step 1. 首先將署名部份框選起來。
小常識! (新增快速組件庫)
快速組件庫這個功能是從WORD 2007版本才開始有的一個新功能。
Step 2. 點取「插入 > 文字 > 快速組件 > 儲存選取項目至快速組件庫」,如右圖所示。
Step 3. 在「建立新建置組塊」對話方塊,點取「名稱」文字方塊,輸入組件名稱,預設值會以框選範圍的第一列文字名稱,如右圖所示,使用者可自行更改成適合的名字。
Step 4. 點取「確定」鈕,即可將組件設定儲存。
點取「插入 > 文字 > 快速組件」即可看到剛剛建立的組件項目,如右圖所示。
小常識! (也可以使用別的檔案)
在介紹的步驟中,登錄到快速組件庫中的組件也可以使用到進行登錄動作以外的文件中。
Step 1. 點取「插入> 文字 > 快速組件 > 要編輯的項目」,在其上方按滑鼠右鍵,選擇「編輯內容」項目。
Step 2. 在「修改建置組塊」對話方塊,點取「類別」下拉清單,選擇「建立新類別」項目,如右圖所示。
Step 3. 點取「確定」鈕。
Step 4. 在「建立新類別」對話方塊,點取「名稱」文字方塊,輸入類別名稱,本例為「署名」,如右圖所示。
Step 5. 點取「確定」,鈕,回到「修改建置組塊」對話方塊。
Step 6. 我們會發現「類別」下拉清單,顯示我們剛剛建立的類別名稱,點取「確定」鈕。
Step 7. 在「Microsoft Word」對話方塊,顯示「您是否重新定義建置組塊項目?」提示字串。若要將建立的組件項目移到建立的類別中,請請點取「確定」鈕。
Step 1. 點取「插入> 文字 > 快速組件 > 要編輯的項目」,在其上方按滑鼠右鍵,選擇「組織刪除」項目。
Step 2. 在「建置組塊組合管理」對話方塊,點取「刪除」鈕,如右圖所示。
Step 3. 在「Microsoft Word」對話方塊,點取「是」鈕,即可將組件刪除,如右圖所示。如果現在後悔,則可以點取「否」鈕,取消刪除。
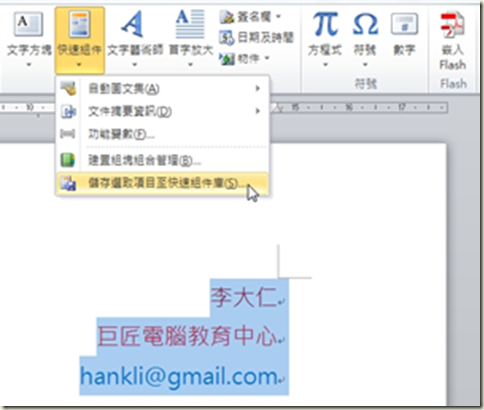

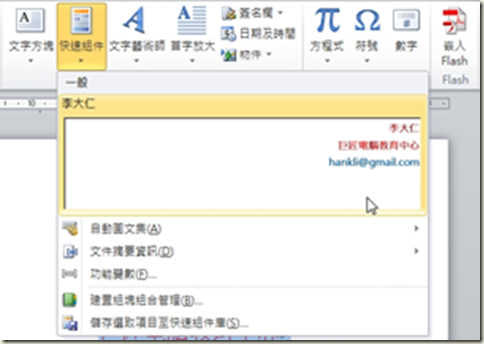
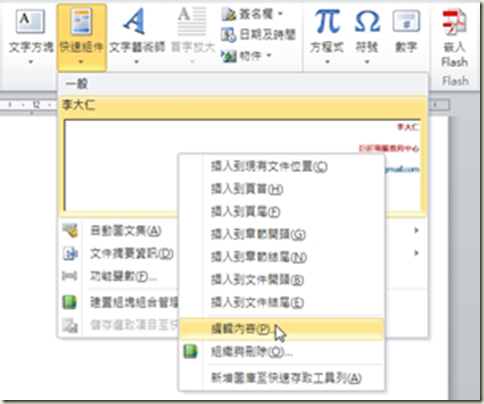

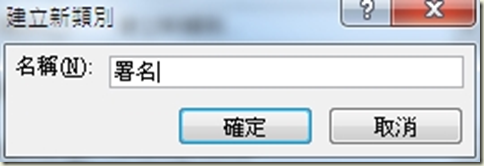

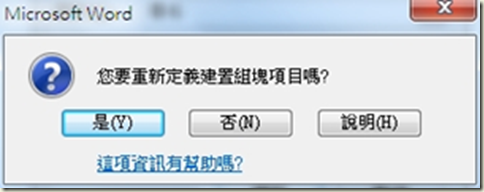
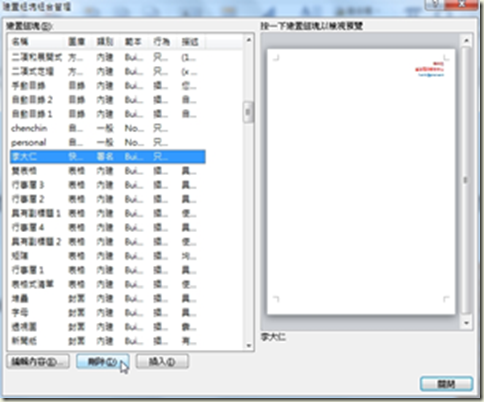
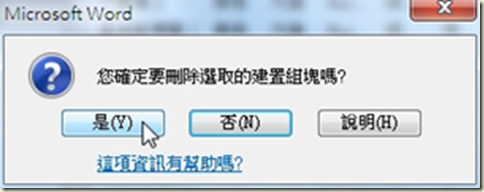






 留言列表
留言列表


 待過公司
待過公司