|
530 |
在Excel表格的兩列資料中提取不重複值的四種方法 |
||||
|
示範檔 |
無 |
範例檔 |
530.XLSX |
結果檔 |
530F.XLSX |
下面我將向大家介紹使用四個方法,如何在Excel工作表的兩欄資料中提取不重複的值。從兩欄中提取不重複(唯一)值,本單元所指是將兩欄中所有相同列的兩個儲存格資料連接後去掉重複項。例如:在下圖的A、B兩欄中,有部分列兩個儲存格中的資料相同,即為重複值,圖中用紅色標識。現在需要從兩列中提取唯一值到其他儲存格範圍,多次出現的重複值只提取一次。
在Excel中,通常可用「移除重複」功能、「高級篩選」、「陣列公式」和「樞紐分析表」等方法來提取這樣的重複值。
下面以Excel 2013/2016和上圖兩欄資料為例,說明操作如下:
方法一:用「移除重複」功能
將上述A、B兩欄中的資料(A1:B41),點取「常用 > 剪貼簿 > 複製」圖示。
點取「E1」儲存格,再點取「常用 > 剪貼簿 > 貼上」圖示,將資料貼到E1:F41儲存格範圍。
框選E2:F41儲存格範圍,點取「資料 > 資料工具 > 移除重複」圖示,如下圖所示,開啟「移除重複」對話方塊。
點取「我的資料有標題」核取方塊,使其打勾。
點取「貨號」及「尺碼」核取方塊,使其打勾,如下圖所示。
點取「確定」鈕,即可自動將重複值刪除,得到兩列中的唯一值,這時會開啟「Microsoft Excel」對話方塊,告之刪除了多少個重複值,剩下多少個唯一的值,如下圖所示。
點取「確定」鈕,回到工作表即可看到結果,如下圖所示。
該方法較為快捷,適用於Excel 2007以上版本,但如果兩欄中的資料發生更改後還需重新操作。
方法二:用高級篩選
將上述A、B兩欄中的資料(A1:B41),點取「常用 > 剪貼簿 > 複製」圖示。
點取「H1」儲存格,再點取「常用 > 剪貼簿 > 貼上」圖示,將資料貼到H1:I41儲存格範圍。
框選1:I41儲存格範圍,點取「資料 > 排序和篩選 > 進階」圖示,如下圖所示,開啟「進階篩選」對話方塊。
點取「將篩選結果複製到其他地方」選項鈕,使其變藍。
點取「資料範圍」欄位,輸入「$H$1:$I$41」字串。
點取「複製到」欄位,輸入「$K$1」字串,如下圖所示。
點取「確定」鈕,Excel會將H、I兩欄中的唯一值提取到K、L兩欄,如下圖所示。
如果以後繼續在K、L兩欄添加資料,再次進行高級篩選時Excel會保存上次的範圍設置,還是比較方便的。
方法三:用陣列公式
這種方法適合於資料量不大的情況。框選N2:O2儲存格範圍,點取編輯列輸入陣列公式:「=INDEX(A:B, SMALL(IF(MATCH(A$2:A$41&B$2:B$41,A$2:A$41&B$2:B$41,)=ROW($1:$40),ROW($2:$40),4^8),ROW(A1)),{1,2})&""」後,按Ctrl + Shift + Enter結束輸入,結果如下圖所示。
然後將滑鼠指標移到N2:O2儲存格範圍右下角的拉方塊上方,待指標變為「+」號,按住滑鼠左鍵不放向下拉到出現空白為止(N3:O28列)。
說明:公式用SMALL、IF和MATCH函數得到同列資料相連接後第一次出現的列號,再用INDEX函數同時傳回A、B兩欄的唯一值資料。
方法四:使用樞紐分析表
如果A、B兩欄的資料需要更改或添加,可先將這兩欄資料轉換為樞紐分析表。
1、 點取兩欄資料中的任一個儲存格,再點取「插入 > 表格 > 表格」圖示,如下圖所示,開啟「插入表格」對話方塊。
2、 點取「請問表格的資料來源」欄位,輸入「=$A$1:$B$41」字串。
3、 點取「有標題的表格」核取方塊,使其打勾,如下圖所示。
4、 點取「確定」鈕,則標題欄位右邊皆會出現下拉方塊圖示,如下圖所示。
5、 再次點取兩欄資料中的任一個儲存格,再點取「插入 > 樞紐分析表」,如下圖所示,開啟「建立樞紐分析表」對話方塊
6、 點取「選取表格或範圍」選項鈕,使其變藍。
7、 點取「表格/範圍」欄位,輸入「表格1」字串。
8、 點取「己經存在的工作表」選項鈕,使其變藍。
9、 點取「位置」欄位,輸入「工作表!$Q$1」字串,放置樞紐分析表的位置,如下圖所示。
10、 拖曳「貨號」與「尺碼」兩個欄位到「列」列示方塊,結果如下圖所示。
4A、修改樞紐分析表的外觀和佈局。
11、 點取「樞紐分析表工具/設計 > 報表版面配置→以列表方式顯示」指令,如下圖所示。
12、 點取「樞紐分析表工具/設計 > 小計 > 不要顯示小計」指令,如下圖所示。
13、 點取「樞紐分析表工具/分析 > 顯示 > +/-按鈕」圖示,如下圖所示。
這樣就得到了A、B兩欄中的不重複值,如下圖所示。以後在A、B兩欄資料後的空儲存格中添加資料後,Excel會自動擴展表格,這時只要點取樞紐分析表任一儲存格,再點取「樞紐分析表工具/分析 > 資料 > 重新整理」圖示,即可得到新的唯一值資料。

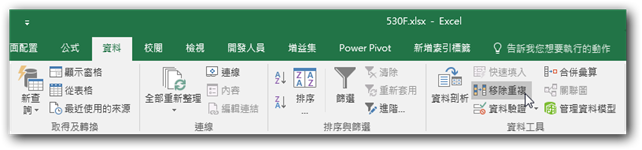


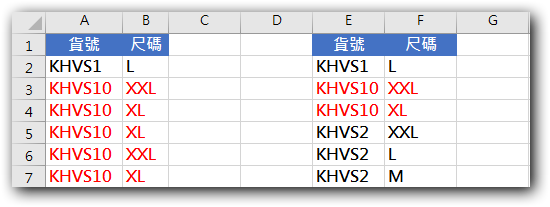
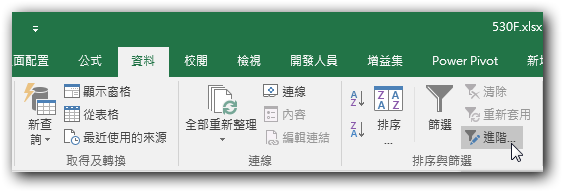
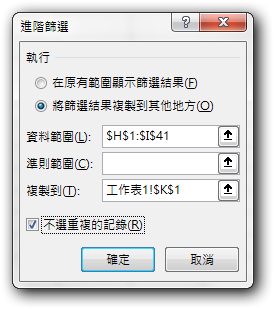
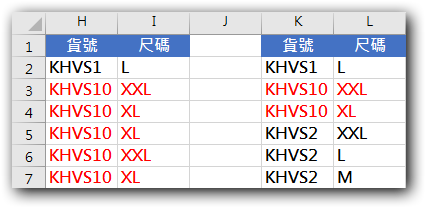

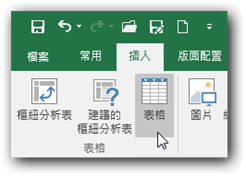


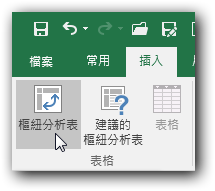

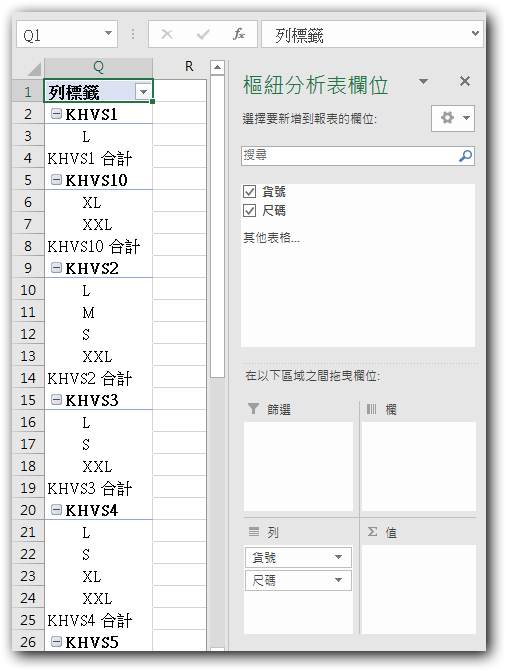
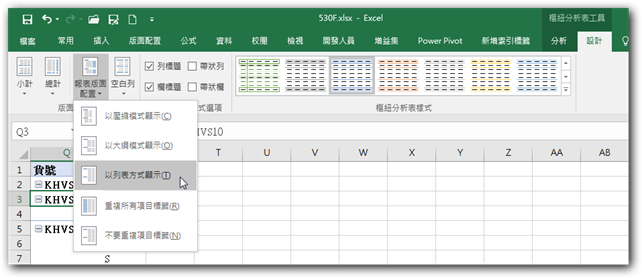

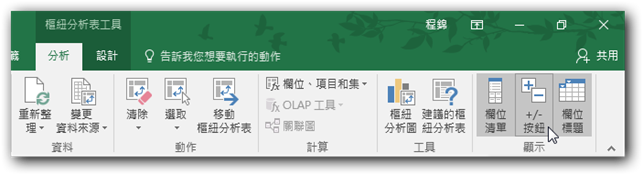







 留言列表
留言列表


 待過公司
待過公司