|
814 |
數值資料名次排列-RANK函數與樞紐分析表 |
||||
|
示範檔 |
無 |
範例檔 |
814.XLSX |
結果檔 |
814F.XLSX |
當我們將表格中的資料依照數值大小排序不管是升幕(由小到大)或是降幕(由大到小),並不會將同樣的數值判斷為不同的順序,例如:在光華商職期末考時有兩個人分數是最高分,一般來講我們會將他們認定為同一個名次(例如兩個第一名),如下圖所示,但如果只是單純使用Excel的排序功能會分成兩個名次(一個第一,一個第二),如果要統計名次或是同分數的資料筆數不多還可以試著手動修改,但資料筆數一多絕對會讓人眼花撩亂,何況手動輸入既麻煩又容易出錯,建議您不如使用RANK函數計算一勞永逸。
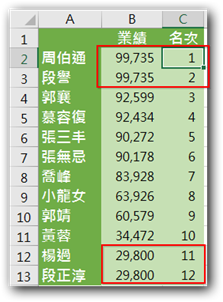

![]() 如何使用RANK函數進行智慧排序?
如何使用RANK函數進行智慧排序?
以上圖這張業績表為例,單純的排序不管由小到大或由大到小,都不會改變名次的顯示方式,同樣的業績並不會自動同名次。
現在我們就是新手從頭開始吧!這個表格還未經過任何處理,可以看到每個人做的業績高低沒有先排好序,我們從名次這欄C2儲存格輸入公式「=RANK(B2,$B$2:$B$13,0)」後,按ENTER鍵完成輸入,結果如下圖所示。

【說明】
=RANK((B2,$B$2:$B$13,0):第一個參數B2表示要比對的值、第二個參數$B$2:$B$13表示要比對的範圍,也就是B2要和B2到B13儲存格中的值比較,其是位於第幾個、第三個參數0為指定名次排定的方式,輸入1是因為要把數字最小的放第一名,結果會以遞增順序方式來呈現,如果不輸入內容或是輸入0就會以遞減顯示,數字最大的放第一名。
再向下拖曳C2儲存格右下的拖曳方塊到C13儲存格,則所有業務員的名次都做出來了,如下圖所示。

如果想要依照順序排列整齊就在表格任一儲存格上方按滑鼠右鍵一下,選擇「排序 > 從最小到最大排序/從大到最小排序」指令即可,這裡就可明顯看到兩個業績相同的人名次也相同,同樣排第一名,然後直接跳第三名,沒有第二名這樣才是我們常用的方式。

做到這邊原本以為學生們學會應該到社會工作沒問題,忽然有一天,一位可愛的同學說道:「老師,救命呀!我們公司要我排名次,好難排喔!我的主管要求不論同業績的業務員有幾個,但名次一定要是1到N,中間不能有跳過的名次,這用RANK函數做不出來,這不是強人所難。」
其實這樣的要求並不是很難解決的,妳只要會一項功能「樞紐分析表」即可輕鬆完成。

![]() 如何使用「樞紐分析表」實現不出缺名次的排序方式?
如何使用「樞紐分析表」實現不出缺名次的排序方式?
以上一範例這份表格為例,使用RANK函數計算是讓兩個第一名後面是第三名,而我們要的是第二名。

滑鼠點取表格右邊空白儲存格,再點取「插入 > 表格 > 樞紐分析表」圖示,如下圖所示。

確認一下「表格/範圍」欄位是否是A1:C13,而「位置」二個欄位內容是否是剛剛滑鼠點的D1儲存格,如下圖所示。

點取「確定」鈕後插入,同時在視窗右邊會出現樞紐分析表欄位,我們將在這裡進行相關編輯,如下圖所示。

先將「姓名、業績」兩個欄位核取方塊打勾,左邊也會同時顯示相對的資料,如下圖所示。

確認,「姓名」欄位放置在「列」區塊中,而「業績」欄位放置在「值」區塊中。由於還要統計名次因此還要將「業績」欄位再拖一次(複製的概念)到「值」區塊中,也就是說在「值」的區塊中會有「加總 - 業績」與「加總 - 業績 2」。

接著將滑鼠指標移到「加總 - 業績 2」欄隨便一個儲存格,按滑鼠右鍵一下,點取「值的顯示方式 > 最大到最小排列」選項。
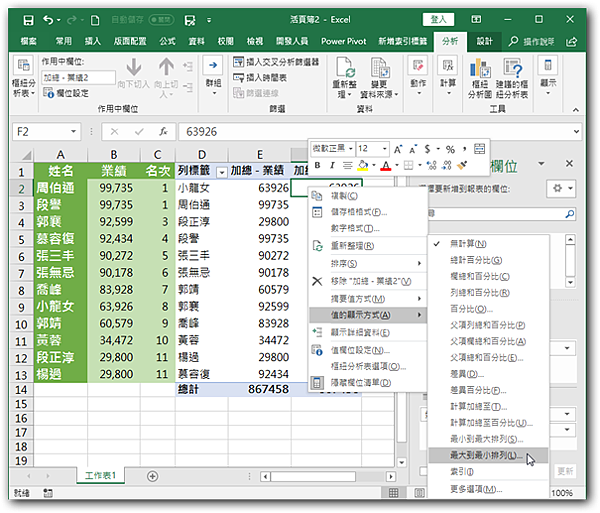
跳出「值的顯示方式」對話方塊,在「基本欄位」的選擇「姓名」。
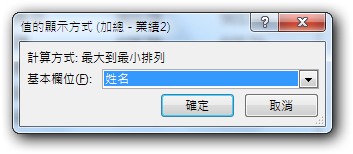
其實到這一步已經算是完成計算了,但不再排一次好像名次順序有點亂。將「加總 - 業績 2」由大到小排序,如下圖所示。

同時名次就會從第一名開始排,跟原本的對照就很清楚了,如下圖所示,如果這是你需要的這種排名方式,就照著做吧。







 留言列表
留言列表


 待過公司
待過公司