|
ME0004 |
Microsoft Edge-沈浸式閱讀程式 |
Microsoft Edge瀏覽提供了一項「沈浸式閱讀程式」功能,這項功能主要是為了簡化網頁版面配置、移除雜亂,協助改善閱讀理解能力並增強學習能力。
「沈浸式閱讀程式」原本是專為符合閱讀障礙和閱讀障礙讀者的需求而設計。不過,任何想要更輕鬆地在裝置上閱讀的人,都能從這項工具獲益!
▍網頁使用「沈浸式閱讀程式」
這是針對網頁版面配置雜亂,為了可以輕鬆且專心的閱讀頁面而設計,但不是每一個網頁皆可。
首先需要在網址列右邊看到下圖這個圖案該網頁才可使用「沈浸式閱讀程式」。
![]()
❶點取網址列右方「 ![]() 」圖示或按F9快速鍵(單數次為啟用該程式、雙數次為關閉該程式)。
」圖示或按F9快速鍵(單數次為啟用該程式、雙數次為關閉該程式)。
點取前:
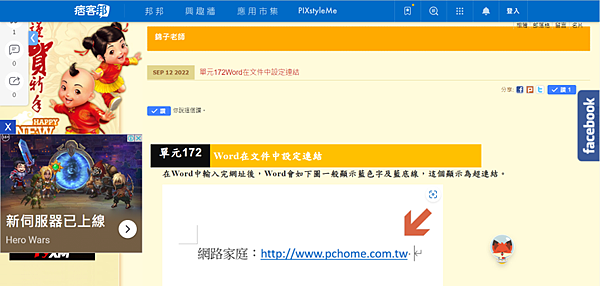
點取後:
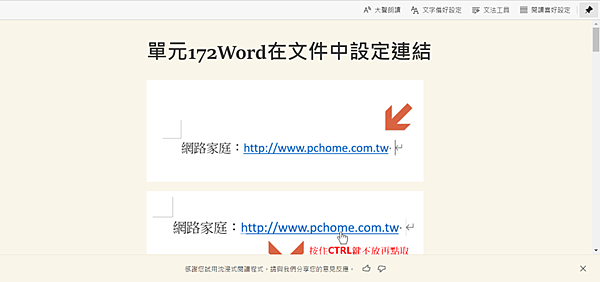
▍文章使用「沈浸式閱讀程式」
如果只是針對網頁中文章要使用「沈浸式閱讀程式」
❶框選要啟用「沈浸式閱讀程式」的文章,再按滑鼠右鍵一下,選取「在「沈浸式閱讀程式」中開啟選取項目」指令。
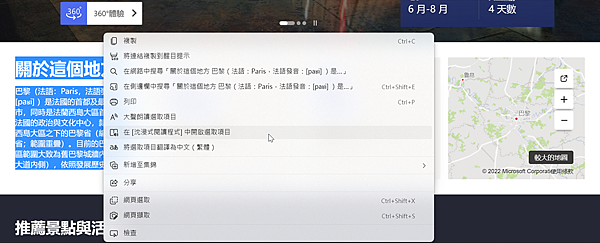
❷在【建立新的集錦】對話方塊,點取「名稱」文字方塊,輸入集錦名稱,本例為「李嘉誠」。
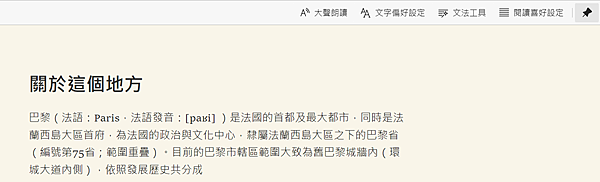
▍「大聲朗讀」
當我們將網頁或文章使用「沈浸式閱讀程式」後,在畫面右上角會出現「大聲朗讀」鈕,當我們點取該鈕則會自動將網頁內容或文章的文字部份讀出來。
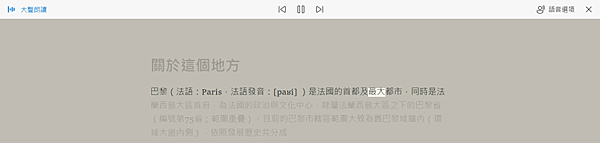
若要調整朗讀速度,可以點取頁面右上角「語音選項」鈕,向左調朗讀速度變慢,向右調朗讀速度變快。。
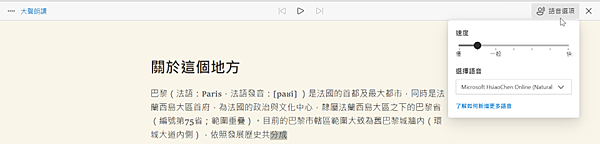
▍「文字偏好設定」
當我們將網頁或文章使用「沈浸式閱讀程式」後,在畫面右上角會出現「文字偏好設定」鈕,當我們點取該鈕則會則可以設定文字大小、間距、字型、樣式及頁面佈景主題。
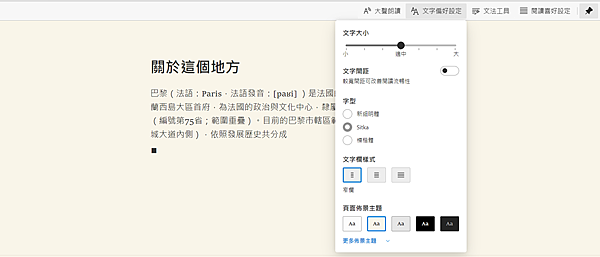
▍「文法工具」
當我們將網頁或文章使用「沈浸式閱讀程式」後,在畫面右上角會出現「文法工具」鈕,當我們點取該鈕則會則可以設定單字是否要分割成音節、名詞、動詞、形容詞、副詞的顏色及是否顯示、是否顯示標籤(在單字上方顯示詞性)。
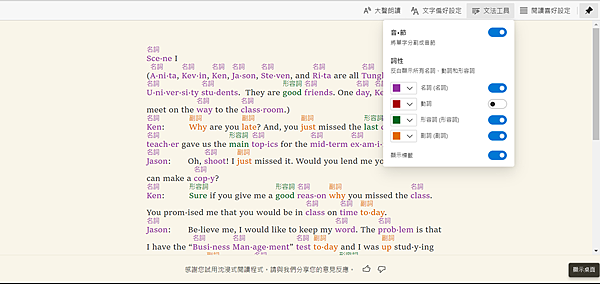
▍「閱讀喜好設定」
當我們將網頁或文章使用「沈浸式閱讀程式」後,在畫面右上角會出現「閱讀喜好設定」鈕,當我們點取該鈕則會則可以設定:
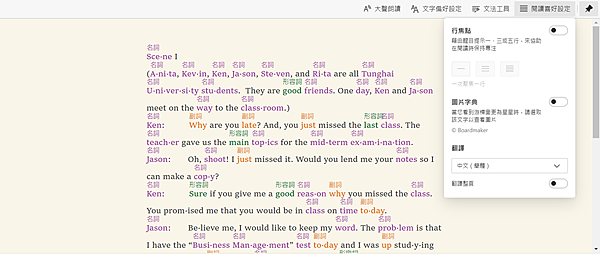
行焦點(反白顯示多少行)
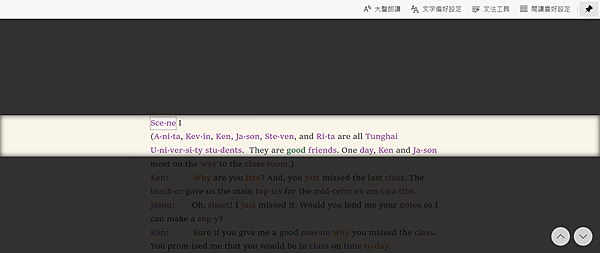
圖片字典(當滑鼠指標變為星星,可以點取該單字會出現相關圖片)。
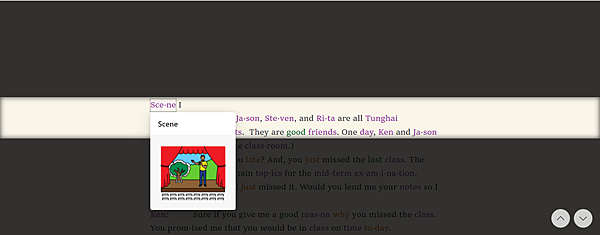
翻譯整頁(將整頁內容翻譯成指定的語言)
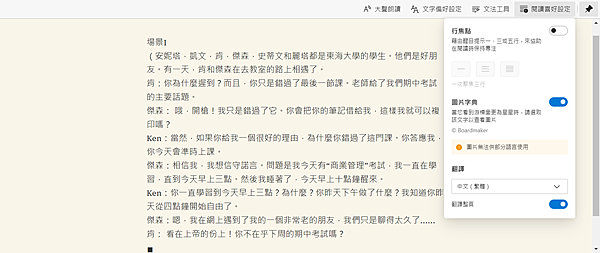
~~有什麼問題歡迎留言,我會儘量及時的給大家答覆~~
更多相關影片教學:請點我
更多相關文章:請點我







 留言列表
留言列表


 待過公司
待過公司