|
4163 |
Excel如何製作主管喜歡的表格 |
小婷婷:「錦子老師,我製作好了一個表格如下:

可是主管一直不滿意,不知問題出在那裡,要怎樣才可以讓主管滿意呢?」
錦子老師:「這個表格首先讓人感覺太單調,建議照下面介紹的各個功能來增強這表格的可閱性及靈活性‧」
▍建立表格
錦子老師:「婷婷,首先我們可以看出B6:F16雖然妳認為是表格,但實際還是一個範圍,並未真正變成表格,下面我們來說說如何變成真正表格。」
步驟1.將B6:F16儲存格範圍框選起來。
步驟2.點取「插入 > 表格」指令或按CTRL+T鍵。
步驟3.在【建立表格】對話方塊,查看「請問表格的資料來源」文字方塊是否為「B6:F16」,若不是將其修正為B6:F16。
步驟4.點取「我的表格有標題」核取方塊使其打勾。

步驟5.點取「確定」鈕,這時會將表格美化。
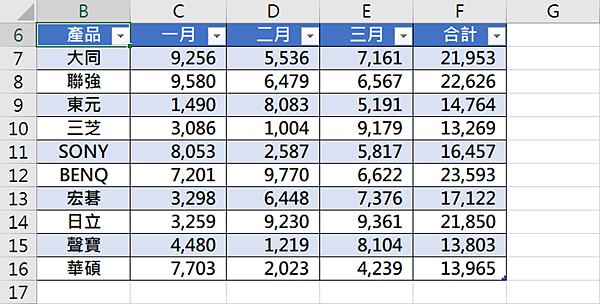
錦子老師:「婷婷,若主管不喜歡藍色,則可以點取「表格設計 > 表格樣式」樣式,選擇適合的樣式。」

▍讓資料更讓人明瞭
錦子老師:「婷婷,接下來我們要將資料更讓人明暸。」
步驟6.點取「合計」欄位(F欄)右方▼鈕,選擇「從最大到最小排序」項目,這是為了讓主管看資料可以從最好績項目到最差業績項目,一目了然。」
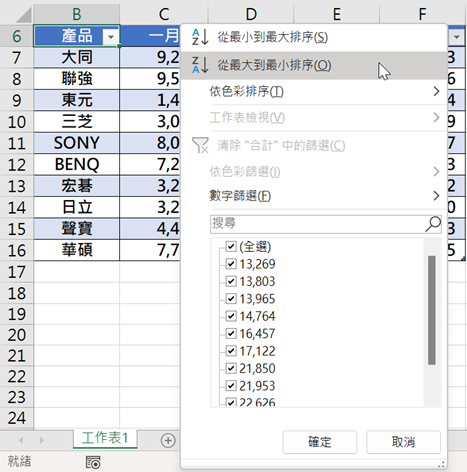
結果如下:

小婷婷:「錦子老師,謝謝!可是我的主管還想看到這三個月來各品牌銷售的趨勢狀況,要怎麼辦?」
錦子老師:「婷婷,我們可以透過建立一個趨勢線欄位完成。」
▍增加趨勢線欄位
步驟7.點取G6儲存格,輸入「趨勢」字串。
步驟8. 點取G7儲存格,點取「插入 > 折線」圖示。

步驟9. 在【建立走勢圖】對話方塊,點取「資料範圍」文字方塊,框選或輸入「C7:E7」。
步驟10.查看「位置範圍」文字方塊,是否為「G7」,若不是則更正成G7。
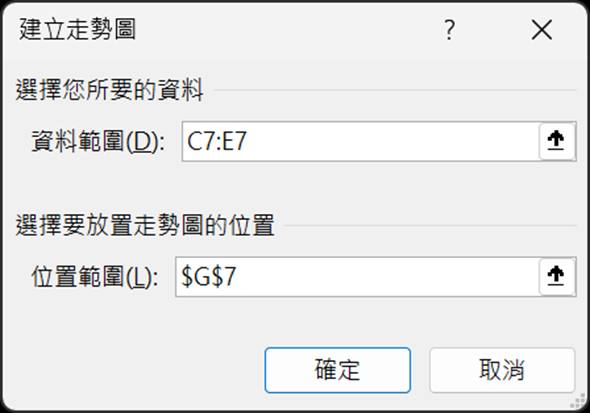
結果如下:
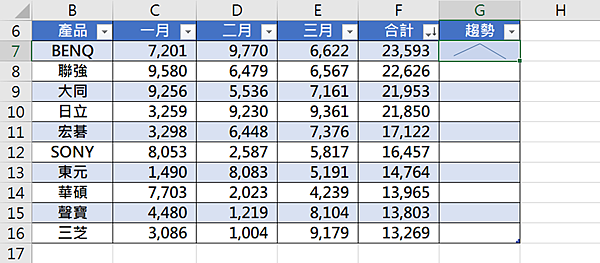
錦子老師:「婷婷,由於走勢線太單純,不是很好,故還要加上一些原件,使其更好。」
步驟11.點取「走勢圖 > 高點(低點/第一點/最後點/標記)」核取方塊,使其打勾。

步驟12.將G7:G16儲存格框選起來,點取「常用 > 填滿 > 向下填滿」指令。
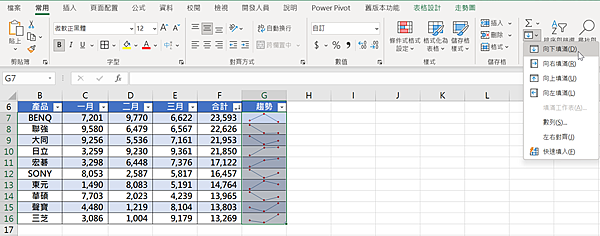
小婷婷:「錦子老師,謝謝!可是我的主管要我在季報會議中報告,是否可以一個一個品牌來顯示?」
錦子老師:「婷婷,我們可以透過建立一個交叉分析篩選器來完成。」
▍增加交叉分析篩選器
步驟13.點取「插入 > 交叉分析篩選器」圖示。

步驟14.點取「產品」核取方塊。
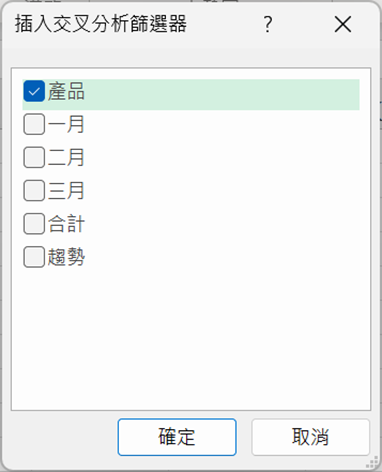
步驟15.點取「確定」鈕,回到工作表。
步驟16.點取「交叉分析篩選器 > 欄」微調方塊,輸入「5」,表示一列有5欄,因為有10個品牌所以交叉分析篩選器共二列,並將其拖曳到原本表格上方。
步驟17.點取「交叉分析篩選器 > 高度(寬度)」微調方塊,輸入適合高度及寬。

結果如下:
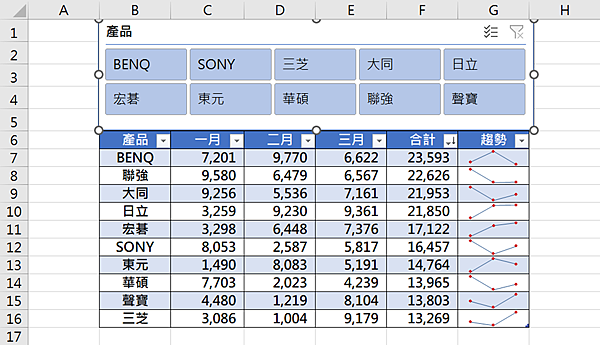
錦子老師:「婷婷,當我們點取交叉分析篩選器中任一按鈕,則下方表格只會顯示其資料。」







 留言列表
留言列表


 待過公司
待過公司