| 468 | 在Excel中製作具有聯想能力的下拉清單的方法 | ||||
| 示範檔 | 無 | 範例檔 | 468.XLSX | 結果檔 | 無 |
利用Excel的資料驗證功能,能夠建立下拉清單,方便使用者快速輸入一些常用資料。當可能輸入的資料很多時,從清單中找到需要的資料就不那麼容易了。實際上,可以通過設置獲得類似於輸入法的相關連功能,當在儲存格中輸入需要資料的前幾個字元後,在下拉清單中將只顯示以這幾個字元開頭的選項。本單元將介紹在Excel中製作具有聯想能力的下拉清單的方法。
啟動Excel並打開468.XLSX活頁簿。
點取「工作表2」工作表,選擇A1:B14儲存格範圍。
按Ctrl + L鍵開啟「建立表格」對話方塊,點取「請問表格的資料來源」欄位,會發現已經輸入了框選的儲存格範圍。
點取「有標題的表格」核取方塊,使其打勾,如下圖所示。
點取「確定」鈕,建立一個表格,如下圖所示。
點取A欄任一有資料儲存格,再點取「常用 > 編輯 > 排序與篩選 > 從A到Z排序」項目,對該欄位按昇冪排序。
點取「工作表2」工作表,框選A3:A30儲存格範圍。
點取「資料 > 資料工具 > 資料驗證」鈕,開啟「資料驗證」對話方塊。
點取「設定」標籤,點取「儲存格內允許」下拉清單,選擇「清單」項目,點取「來源」欄位,輸入公式:「=OFFSET(工作表1!$A$2,MATCH(A3&"*",工作表2!$A:$A,0)-2,,COUNTIF(工作表2!$A:$A,A3&"*"))」,如下圖所示。
點取「錯誤提醒」標籤中,點取「輸入的資料不正確時顯示警訊」核取方塊,使其空白,如下圖所示。
完成設置後,點取「確定」鈕關閉對話方塊。
提示
這裡在公式中使用MATCH()函數在「工作表2」工作表的A欄中定位「工作表1」工作表中A3儲存格字元開頭記錄所在的位置,同時去掉A1:A2這兩個儲存格的記錄,獲得的值作為OFFSET()函數偏移的行數。使用COUNTIF()函數統計「工作表2」工作表A欄中名稱和「工作表1」工作表A3儲存格字元開頭相符的資料的個數,將獲得值作為OFFSET()函數傳回的高度。另外要注意,這裡必須取消「輸入的資料不正確時顯示警訊」核取方塊的勾選,否則在輸入部分字元後會報錯將無法使用下拉清單選擇。
框選B3:B30儲存格範圍,在編輯列中輸入公式:「=IF(A3="","",LOOKUP(A3,表格2))」後,按Ctrl + Enter鍵。此時在「產品名稱」欄中輸入資料的前幾個字元,在下拉清單中將只顯示與之相配的選項,如下圖所示。
選擇該選項後,在「入庫日期」欄儲存格中將自動顯示對應的入庫日期,如下圖所示。
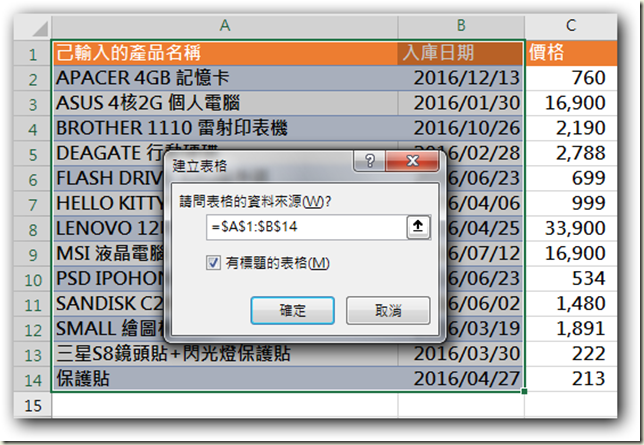
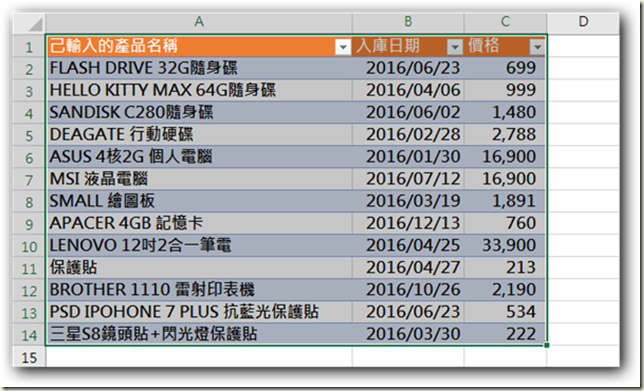
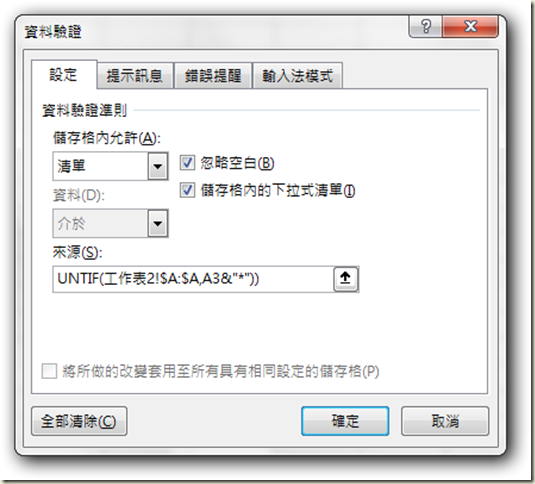
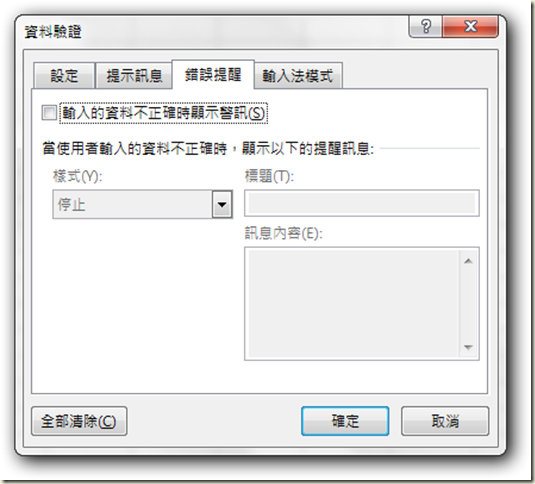
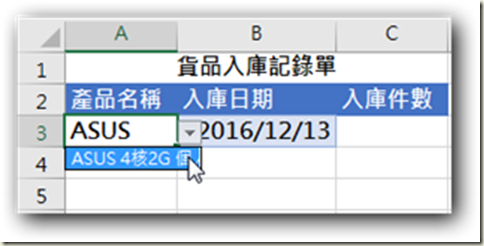
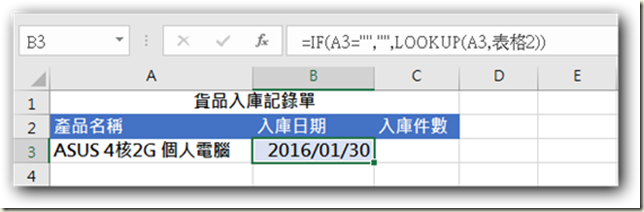






 留言列表
留言列表


 待過公司
待過公司